Tuesday, September 22, 2009
How Netcut work?
Đây là thí nghiệm trên máy tui.
1/ Trước :
Ping -t 210.245.24.20 và nhận được cái gói đều đều, kiểm tra bảng arp
Trích:
C:\Users\HieuDao>arp -a
Interface: 192.168.7.240 --- 0x5
Internet Address Physical Address Type
192.168.7.200 00-1d-6a-0a-d8-ec dynamic
2/ Sau khi chạy netcut và cutoff máy tui
Các gói ping bị rớt, kiểm tra bảng arp thì thấy MAC của gateway bị thay đổi
Trích:
C:\Users\HieuDao>arp -a
Interface: 192.168.7.240 --- 0x5
Internet Address Physical Address Type
192.168.7.200 21-1b-35-65-55-59 dynamic
3/ Xóa bảng arp và đặt static mac cho gateway thì các gói tin Ping -t 210.245.24.20 nhận lại bình thường, tui lại "dzô net" được rồi.
Trích:
C:\Users\HieuDao>arp -d
C:\Users\HieuDao>arp -s 192.168.7.200 00-1d-6a-0a-d8-ec
C:\Users\HieuDao>arp -a
Interface: 192.168.7.240 --- 0x5
Internet Address Physical Address Type
192.168.7.200 00-1d-6a-0a-d8-ec static
ref: http://www.nhatnghe.com/fORUM/showthread.php?t=31634
Monday, September 21, 2009
Tạo tập tin nhật ký Notepad tự động cập nhật ngày giờ
1. NOTEPAD: Tạo tập tin nhật ký Notepad tự động cập nhật ngày giờ
Khi nói đến phần mềm Notepad có sẵn trên Windows, chúng ta nghĩ ngay đến một phần mềm thích hợp cho việc tạo ra các văn bản ngắn gọn, kích thước tập tin nhỏ. Với thủ thuật sau, bạn sẽ có một tập tin Notepad có khả năng tự động cập nhật thời gian mỗi khi bạn mở.
• Để thực hiện bạn hãy mở chương trình Notepad lên.
• Ngay dòng đầu tiên của Notepad, bạn nhập vào .LOG , nhớ là viết hoa.
• Nhấn Enter để xuống hàng.
• Bây giờ bạn có thể lưu tập tin này lại, và đóng Notepad.
Bạn hãy xem điều kỳ lạ xảy ra nhé. Mở tập tin Nodepad vừa lưu, bạn sẽ thấy xuất hiện thời gian hiện tại. Ví dụ tôi dùng tập tin đơn giản này để ghi nhận lại người ra vào công ty…Mỗi lần mở tập tin Notepad này lên, bạn sẽ sẽ được cập nhật chính xác giờ giấc, có thể ứng dụng cách đơn giản này vào nhiều công việc hàng ngày của bạn.
2.VISTA: Kích hoạt tài khoản Administrator
Sau khi cài xong HĐH Windows Vista, bạn phát hiện ra một điều là không thể đăng nhập vào bằng tài khoản quản trị mặc định Administrator như các HĐH Windows trước đây. Đó là vì lý do bảo mật mà Vista không kích hoạt tài khoản mặc định này. Nếu muốn kích hoạt, bạn làm như sau:
Click phải chuột lên Computer, chọn Manage. Chọn Local Users and Groups ở cột trái.Mở thư mục Users.Bên cột phải, click chuột phải lên tài khoản Administrator
, chọn Properties.
Monday, May 4, 2009
Một số thủ thuật hữu ích trên máy tính
Vào Start\Run, nhập regedit vào ô Open, nhấp chọn nhánh gốc My Computer, vào menu File, chọn Export, chọn nơi lưu, nhập tên cho tập tên sao lưu và nhấn nút Save.
Phục hồi Registry: Nhấp kép vào tập tin .reg đã sao lưu.
Rút ổ USB ra khỏi máy an toàn
Vào Device Manager, nhấp đúp chuột vào mục Disk Drives, nhấp chuột phải vào ổ USB và chọn Properties, chọn thẻ Policies, chọn Optimize for quick removal, nhấn OK.
Xem thời gian sử dụng máy tính
Vào Start\Run, gõ cmd, nhấn OK. Cửa sổ DOS xuất hiện, gõ vào dòng lệnh systeminfo và nhấn Enter.
Thay đổi thông điệp hộp thoại Logon của Windows XP
Vào Start\Run, gõ regedit, nhấn OK. Trong cửa sổ Registry Editor, tìm đến khóa: HKEY_LOCAL_MACINE\Software\Microsoft\Windows NT\CurrentVersion\Winlogon. Ở màn hình bên phải, tìm đến giá trị LogonPrompt (nếu chưa có, bấm chuột phải chọn New\String Value để tạo giá trị này). Bấm đúp chuột vào giá trị Logon Promt và nhập vào nội dung thông điệp của bạn. Bấm OK, thoát Registry Editor, Log off hay Restart để thấy sự thay đổi.
Chat nhiều Nick
Vào Start\Run, gõ regedit, nhấn OK. Tìm đến khoá: HKEY_CURRENT_USER\Software\Yahoo\Pager\Test. Bấm chuột phải chọn New\String Value, lấy tên: Plural. Nhấn Enter, set value = 1.
Hiện ngày, giờ trên Notepad
Thêm “.LOG” vào dòng đầu tiên.
Turn off Autoplay
Vào Start\Run, gõ gpedit.msc, nhấn OK. User configuration, Administrative templetes, System, Turn off autoplay (Double click), Setting, Enable, All drive.
Cách chống copy dữ liệu từ máy tính sang USB!
1. Start ---> Run ---> gõ Regedit, hộp thọai Registry sẽ hiện ra.
Mở registry, tìm tới khóa sau:
HKEY_LOCAL_MACHINE\System\CurrentControlSet\Contro l\StorageDevicePolicies
Lưu ý:
Khóa StorageDevicePolicies có thể không có, bạn có thể tạo ra bằng cách click chuột phải vào khỏang trắng , chọn New ---> key, sau khi tạo xong, ở khung bênh phải của key, chọn New ---> DWORD có tên là WriteProtect và gán cho nó giá trị là 1!
Restart lại máy! Khi có người cắm USB vào máy của bạn và copy thì sẽ nhận đc thông báo như hình trên .
Cảnh báo:
- Chỉ dùng cho những máy tính không muốn chia sẻ dự liệu.
- Nếu muốn chia sẻ lại, xóa key vừa tạo và restart lại máy.
Khởi động nhanh Windows:
Bạn chọn Start/Run, sau đó gõ vào khung Open dòng Regedit, click OK. Sau đó, bạn lần lượt mở khoá sau: HKEY_LOCAL_MACHINE\SOFTWARE\Microsoft
\Dfrg\BootOptimizeFunction. Bạn nhìn qua cửa sổ bên phải, double click vào biểu tượng Enable. Trong khung Value Data, bạn thay đổi giá trị Y thành giá trị N. Click OK và khởi động lại máy. Windows XP sẽ khởi động nhanh hơn từ 5-8 giây tùy theo cấu hình máy của bạn.
ref: http://www.vn-zoom.com/f94/mot-so-thu-thuat-huu-ich-tren-may-tinh-272044.html
Sunday, May 3, 2009
Tạo thư mục ẩn trong 15 giây
Có khá nhiều phần mềm giúp bảo mật dữ liệu, nhưng cũng có thủ thuật để làm việc này. Một trong số đó là tạo thư mục ẩn, vô hình trong máy tính để chứa dữ liệu.
Sau đây là ba bước tạo thư mục ẩn, vô hình:
1/ Đầu tiên là tạo thư mục mới, chỉ cần bấm phải chuột vào bất cứ nơi nào, chọn New, Folder.
2/ Đổi tên thư mục mới tạo. Windows không cho phép tạo thư mục không tên nhưng có cách để làm điều này. Kích chuột phải vào thư mục mới tạo, chọn Rename (hoặc chọn thư mục và nhấn phím F2). Nhấn phím Alt, gõ 255 hoặc nhấn phím Alt gõ 0160 để có thư mục không tên (như ảnh dưới).
3/ Thay đổi biểu tượng thư mục sang biểu tượng trong suốt. Kích chuột phải vào thư mục vừa tạo, chọn Properties. Trong hộp thoại xuất hiện, kích vào thẻ Customize, sau đó kích vào nút Change Icon ởi dưới mục Folder icons. Tiếp đến, chọn biểu tượng trong suốt, nhấn OK
ref: http://windowsvn.net/forum/showthread.php?t=12461
Tạo file VÔ HÌNH với NOTEPAD
Đầu tiên, mở cửa sổ dòng lệnh:
Start > Run > cmd > Enter
tại cửa sổ hiện ra, gõ ổ đĩa hay thư mục bạn muốn lưu file
vd: gõ
E:
để chuyển đến ổ E
bây giờ bạn gõ câu lệnh có cú pháp sau
notepad [tên tập tin giả].txt:[tên tập tin thật].txt
trong đó tên tập tin giả là tên tập tin sẽ hiện ra khi duyệt file, trong đây ko chứa nội dung j``
tên tập tin thật đóng vai trò như mật khẩu để sau này bạn xem
vd gõ câu lệnh sau
notepad taptingia.txt:taptinthat.txt
ref: http://windowsvn.net/forum/showthread.php?p=82751
Tuesday, April 28, 2009
USB Storage & Windows Vista ReadyBoost
One thing to note is old USB sticks that are slow may not work. Well that’s not really true. It does work you just have to tweak a setting or two to get it going. Here are the steps you can take to take advantage of ready boost on USB drives.
Just plug in your USB device. Close the auto launch down and select the windows vista start button. Now select “Computer”. Now right click on your USB device and select “properties”. Now hit the “Ready Boost” tab on the upper right. Then simply select “Use this Device” and hit OK. You are now done.
If the “Use this Device” is not available or grayed out then follow these instructions to get it to work.
The first thing is to plug the drive in. Just close the auto play down. Now go to the windows vista start button and open up “Computer”. Now right click on the USB device you just plugged in and select “properties”. Now you got to select the “Ready Boost” Tab on top. Check the “DO not retest this device” and press the OK button.
Now you have to remove the device. We will now apply the little Vista tweak I mentioned earlier.
Now hit the windows vista start button again and type in regedit . Now you have to browse down HKLM (Local Machine) -> SOFTWARE -> Microsoft -> Windows NT -> CurrentVersion -> EMDgmt . You should now see a list on the right that shows the many different USB devices you have used. You need to select the one that you just unplugged. Now that you select the device you will now double click on Device Status and change the value to 2 then just hit the ok button. Double click on for ReadSpeedKBs and WriteSpeedKBs, changing their values to both 1000.
It’s a good idea to go ahead and reboot now. Once the computer is back up plug the USB device back in. hit the Vista start button and select “Computer” again and right click on your USB device. Under the readyboost tab you can now select USE This Device.
ref:
http://www.windowvistarepair.com/articles/Enable_Ready_Boost_for_Windows_Vista.html
http://www.techsupportforum.com/microsoft-support/windows-vista-support/251294-vista-readyboost-does-really-work.html
Thursday, April 23, 2009
Công cụ theo dõi thông tin được sao chép từ website
Khi ai đó đánh dấu (highlight) hoặc copy văn bản, ảnh trên website, blog... chủ sở hữu trang đó sẽ nhận được thông báo từ công cụ Tracer, nhờ đó biết được có bao nhiêu lượt sao chép và người đọc quan tâm nhất đến nội dung nào.
Bằng cách thống kê những từ, cụm từ... được copy nhiều lần, chủ nhân blog sẽ dễ dàng hơn trong việc lựa chọn từ khóa cho các tag hoặc lên chiến lược quảng cáo website hiệu quả.
 |
Tracer cũng là một phương tiện để tăng lượt truy cập cho site nhờ khả năng tự động bổ sung đường link gốc vào đoạn thông tin được dán lại (paste) trên blog, Twitter hoặc một website nào đó.
Trước tiên, người dùng vào trang Tynt.com, nhập địa chỉ site họ muốn theo dõi và sẽ được cung cấp đoạn script để chèn vào trang web cá nhân. Tracer đang trong giai đoạn thử nghiệm (beta).
Tham khảo video mô tả hoạt động của Tracer tại đây hoặc truy cập website Tynt để xem hướng dẫn chèn script trên các blog thuộc nền tảng Typepad, Blogpost, Wordpress...
ref: http://vnexpress.net/GL/Vi-tinh/Kinh-nghiem/2009/04/3BA0E1E7/
8 cách tải video không cần cài phần mềm
Người sử dụng chỉ cần truy cập vào những dịch vụ web này, nhập đường link chứa video từ YouTube, Metacafe, DailyMotion, Break... và thực hiện một số bước đơn giản để download nội dung về máy.
 |
 |
| ClipNabber.com: Sau khi copy và paste URL vào thanh công cụ trên trang ClipNabber, người dùng sẽ nhận được một đường link và họ chỉ cần bấm chuột phải, chọn Save Target As để tải file về PC, iPod, iPhone hoặc bất cứ thiết bị giải trí nào. |
 |
| Zamzar.com không chỉ chuyển đổi định dạng file trực tiếp từ Internet như avi, mpeg, 3gp, mp4, mov... mà còn convert giữa các tài liệu, ảnh, âm thanh... Người dùng nhập đường link, chọn định dạng, gõ địa chỉ e-mail và sẽ nhận được file đã chuyển đổi qua hòm thư. |
 |
 |
| Vixy.net cũng là site không chỉ tải video trực tuyến mà còn chuyển đổi giữa các định dạng avi, mov, mp4, 3gp và mp3. |
 |
| KeepVid.com cũng cung cấp dịch vụ download nhưng còn có thêm mục Top Videos để người sử dụng nhanh chóng tải những clip được xem nhiều nhất trên các website chia sẻ. |
 |
| MediaConverter.org hoạt động tương tự ZamZar và Vixy nhưng đòi hỏi người sử dụng tạo và đăng nhập tài khoản. Số lượng website mà dịch vụ này hỗ trợ cũng không nhiều. |
 |
| HeyWatch.com là dịch vụ mã hóa video thành các định dạng khác nhau, kể cả HD cùng nhiều tính năng thú vị như truyền video trực tiếp từ website lên một máy chủ FTP hoặc kho lưu trực tuyến. |
 |
| VidDownloader.com tương thích khoảng 10 trang video nổi tiếng và người dùng có thể tải clip theo định dạng DivX AVI hoặc định dạng Windows hỗ trợ, cũng như tách phần âm thanh bằng cách chọn "Just Audio". |
 |
| KCoolOnline.com khẳng định họ hỗ trợ tải video từ 210 site khác nhau kể cả MySpace, iFilm, CollegeHumor... và cho phép đổi đuôi .flv sang các định dạng khác. |
Monday, April 20, 2009
Map a shared network drive on a domain with a batch file
So the easiest solution is to create a batch file that will map to to where the shared drive is using proper Windows authentication across the domain. This is what you need in the batch file.
NET USE Z: \\targetIP\drivename password /USER:domain\username /SAVECRED /PERSISENT:YES
So for How To Solutions it could be something like…
NET USE Z: \\192.168.0.1\solutions$ passw0rd /USER:HowToSolutions\admin /SAVECRED /PERSISENT:YES
This assume that…
192.168.0.1 - This is the local IP address of the target machine sharing the drive.
solutions$ - Is the name of the folder on the target machine.
passw0rd - Is the password used for your username.
HowToSolutions - This is the Windows domain you’ve VPN’d to.
admin - Is the username of the Windows account
SAVECRED - To use credentials previously saved by the user
PERSISTENT:YES - This will connect the share the next time you logon.
Put the single line in Notepad or something similar and save it as connect.bat. Now whenever you connect remotely to a network you can access the shared drives. It will use your Windows credentials so make sure you have sharing permissions on any folder/subfolders you try and access.
ref: http://how-to-solutions.com/map-shared-network-drive-on-domain-with-a-batch-file.html
Wednesday, April 8, 2009
"Sức mạnh bí ẩn” Windows Extended Disk Cleanup
TTO - Lâu nay người dùng Windows hầu như không biết ẩn đằng sau tính năng Disk Cleanup “kém cỏi” còn có Extended Disk Cleanup - một phiên bản dọn dẹp rác ổ cứng cực mạnh được tích hợp sẵn trong hệ điều hành này.
Đây cũng là điều dễ hiểu bởi Extended Disk Cleanup là một tính năng ẩn của Windows. Để có thể khởi động tính năng này đòi hỏi người dùng phải có một số hiểu biết về một số lệnh, tham số và cửa sổ dòng lệnh trong hệ điều hành.
Extended Disk Cleanup chỉ mạnh trong khả năng dọn dẹp những tệp tin rác do Windows sinh ra chứ không thật sự giúp người dùng loại bỏ nhiều thứ khác như khóa Registry, tệp tin trùng lắp… như nhiều ứng dụng của hãng thứ ba khác.
Song với những khả năng này Extended Disk Cleanup đã có thể giúp bạn lấy lại được rất nhiều không gian ổ đĩa cứng. Có trường hợp người dùng thông báo nhờ tính năng này mà họ đã lấy lại được cả chục GB không gian lưu trữ.
Windows XP
Trong Windows XP, để khởi động Extended Disk Cleanup người dùng cần phải thực hiện đầy đủ những bước sau đây.
Bước 1: cấu hình Extended Disk Cleanup.
Hãy nhắp chuột vào Start và chọn Run. Trong cửa sổ Run nhập dòng lệnh “cleanmgr /sageset:99” và bấm Enter. Chú ý nhập lệnh không có dấu ngoặc kép.
Trong cửa sổ Disk Cleanup Settings hiện ra như hình trên, người dùng chỉ cần nhắp chuột vào những mục cần xóa bỏ, sau đó bấm OK là xong.
Lưu ý người dùng có thể không cần đánh dấu vào mục “Compress Old Files”. Đây là mục ra lệnh Windows nén các tệp tin cũ lại để giúp tăng không gian ổ đĩa cứng. Tuy nhiên tính năng này có thể khiến Extended Disk Cleanup vận hành tương đối lâu.
Bước 2: tạo Shortcut khởi động Extended Disk Cleanup.
Từ Start, người dùng hãy tím đến All Programs, Accessories và System Tools. Kế tiếp hãy nhắp chuột phải vào biểu tượng của Disk Cleanup và chọn Properties. Di chuyển con trỏ đến cuối dòng trong mục Target, bấm phím Space để tạo một ký tự trống, nhập vào “/Sagerun:99” và bấm OK. Chú ý khi nhập lệnh không có dấu ngoặc kép.
Bây giờ người dùng chỉ cần vào Start, All Programs, Accessories, System Tools rồi chọn Disk Cleanup để khởi động Extended Disk Cleanup và tiến hành dọn dẹp ổ đĩa cứng. Tối thiểu tính năng này cũng có thể giúp lấy lại vài trăm MB - đặc biệt đối với ổ đĩa cứng chứa hệ điều hành Windows.
Windows Vista
Quy trình khởi động Extended Disk Cleanup trong Vista phức tạp hơn một chút. Người dùng cần thực hiện những đầy đủ những bước sau đây.
Nhắp chuột vào Start và nhập từ khóa CMD vào trong ô tìm kiếm ứng dụng. Nhắp chuột phải vào ứng dụng CMD tìm được và chọn “Run as Administrator”. Trong cửa sổ Command Prompt bật ra hãy nhập đầy đủ dòng lệnh sau đây không có dấu ngoặc kép: “%SystemRoot%\System32\Cmd.exe /c Cleanmgr /sageset:65535 & Cleanmgr /sagerun:65535” và bấm Enter.
Cửa sổ Disk Cleanup Settings hiện ra và người dùng chỉ cần nhắp chuột chọn lựa những mục cần xóa và bấm OK để ứng dụng bắt đầu dọn dẹp. Lưu ý cần phải giữ cửa sổ Command Prompt mở liên tục cho đến khi nào Extended Disk Cleanup hoàn tất nhiệm vụ thì mới đóng lại nếu không ứng dụng sẽ ngừng chạy.
Wednesday, March 4, 2009
Blocking Usb Through Group Policy
1/ Mở Nodepad, copy đoạn text dưới đây và Save as dạng .adm file:
CLASS MACHINE
CATEGORY !!category
CATEGORY !!categoryname
POLICY !!policynameusb
KEYNAME "SYSTEM\CurrentControlSet\Services\USBSTOR"
EXPLAIN !!explaintextusb
PART !!labeltextusb DROPDOWNLIST REQUIRED
VALUENAME "Start"
ITEMLIST
NAME !!Disabled VALUE NUMERIC 3 DEFAULT
NAME !!Enabled VALUE NUMERIC 4
END ITEMLIST
END PART
END POLICY
END CATEGORY
END CATEGORY
[strings]
category="Custom Policy Settings"
categoryname="Restrict Drives"
policynameusb="Disable USB"
explaintextusb="Disables the computers USB ports by disabling the usbstor.sys driver"
labeltextusb="Disable USB Ports"
Enabled="Enabled"
Disabled="Disabled"
2/ Tạo OU, right click Properties, chọn Group Policy.
3/ Tạo Group Policy: New, đặt tên usbstor (chẳng hạn).Sau đó, chọn Edit.
4/ Trong Group Policy Object Editor, chọn Computer Configuration -> Administrative Templates. Right click Add/Remove Templates, chọn Add và Browse đến file usbstor.adm và Close.
5/ Tại Group Policy Object Editor -> Administrative Templates, chọn Custom Policy Settings và right click View chọn Filtering, bỏ check box Only show policy settings that can be fully managed.
6/ Tại Group Policy Object Editor -> Administrative Templates, chọn Custom Policy Settings -> Restrict Drivers, double click Disable USB,chọn Disable ->OK
7/Move các Computers muốn disable USB vào OU.
8/Start ->Run: gpupdate /force
more infos:
http://www.petri.co.il/disable_usb_disks_with_gpo.htm
http://support.microsoft.com/kb/555324
http://truongtructuyen.vn/Default.aspx?tabid=238&g=posts&t=16440
Friday, February 20, 2009
Bí quyết chơi game “60 phút”
Như tên gọi, game “60 phút” chỉ cho phép bạn chơi thử tối đa trong 1 giờ hoặc 10 lần, tùy thuộc điều kiện nào đến trước. Nếu muốn chơi tiếp bạn cần phải mua hoặc đi tìm số đăng ký trên mạng. Tuy nhiên, không phải lúc nào bạn cũng thành công, nhất là những game vừa mới trình làng! Đó là chưa tính đến việc bạn sẽ vi phạm bản quyền phần mềm hoặc máy tính của bạn sẽ bị virus (ẩn náu trong các chương trình crack) gây hại.
Được đúc kết từ việc chơi thử hơn 100 mini game thuộc nhiều tên tuổi lớn trong lĩnh vực phân phối và phát hành game trên phạm vi toàn cầu, chẳng hạn như Play First, Absolutist, Bigfish Games, Game House, Reflexive Arcade và Yahoo! Games, những kinh nghiệm thực tế dưới đây sẽ giúp bạn chơi các game thuộc diện “60 phút” vừa không bị giới hạn thời gian vừa không vi phạm bản quyền phần mềm. Hơn thế, bạn còn được biết làm thế nào có thể phát hiện và sao lưu dự phòng những tập tin save trong game để không bị “game over”...
1. “Đóng băng” máy tính trước khi cài đặt game:
Nếu máy có cài một chương trình đóng băng, chỉ cần tái khởi động máy tính là mọi thứ sẽ trở lại như lúc chưa cài đặt game. Sau đó, bạn chỉ cần cài đặt lại game để chơi tiếp. Hiện nay có khá nhiều phần mềm đóng băng máy tính. Nhưng thông dụng nhất có lẽ chính là Deep Freeze (LBVMVT 85, 105, 114, 129).
Phiên bản mới nhất của Deep Freeze là 6.30.021.1926, có dung lượng 9,96 MB và tương thích với hầu hết các hệ điều hành Microsoft Windows. Bạn có thể dùng thử phần mềm này với đầy đủ tính năng trong 60 ngày (tải về từ địa chỉ http://www.download.com).
2. Sao lưu dự phòng các tập tin save của game:
Sau khi máy tính đã được đóng băng, bạn hãy cài đặt và chơi thử một game thuộc diện “60 phút”. Sau khi thực hiện các thiết lập thì tập tin save của game sẽ được tạo lập và thường được giấu rất kỹ hoặc làm ẩn!
Để phát hiện ra chúng, từ màn hình desktop, bạn hãy nhắp chuột phải lên nút Start, chọn mục Explore, truy xuất menu Tools, chọn mục Folder Options, chọn thẻ View trong hộp thoại Folder Options, đánh dấu kiểm trước tùy chọn Show hidden files and folders nằm ngay bên dưới nhóm tùy chọn Hidden files and folders thuộc vùng Advanced settings, nhắp chuột lên nút Apply rồi chọn OK. Sau đây là 10 trường hợp save game phổ biến nhất.
- Trường hợp 1: Tập tin save có thể được lưu trong thư mục có đường dẫn mặc định là C:\Program Files\ {thư mục cài đặt game} chẳng hạn như C:\Program Files\PlayFirst\ Holiday Bonus\game\data\profiles. Tập tin save này sẽ có định dạng là .dat và tên gọi của nó sẽ được đặt trùng với tên người chơi (player). Bạn hãy sao lưu dự phòng tập tin save này vào một thư mục không bị “đóng băng” trên máy tính rồi thực hiện việc đổi tên cho dễ nhớ cũng như tránh bị ghi đè lên tập tin save cũ (overwrite) để sau này có thể tái sử dụng.
Để tránh nguy cơ bị “game over” vì hết “mạng”, sau mỗi vòng chơi, bạn nên thoát khỏi game, tiến hành sao lưu dự phòng tập tin save này rồi mới quay trở lại game để chơi tiếp. Sau khi hết giờ chơi thử, bạn hãy tái khởi động máy tính, cài đặt lại game, xóa sạch tất cả những tập tin (nếu có) trong thư mục profiles như đã nói ở trên, sao chép tất cả những tập tin save của game (mà trước đây bạn đã từng sao lưu dự phòng) vào thư mục profiles của game rồi mới kích hoạt game. Lúc này, dĩ nhiên, bạn cũng vẫn chỉ có 1 giờ để chơi thử game. Tuy nhiên, bạn sẽ không phải chơi lại từ đầu mà được chơi tiếp tục với những vòng mới hơn tính từ vòng mà bạn đã từng vượt qua trong 60 phút chơi game lần đầu.
- Trường hợp 2: Một số game khác sẽ được save dưới dạng tập tin có tên là profile (.dat) (được lưu trữ trong thư mục có đường dẫn mặc định là C:\Program Files\{thư mục cài đặt game}\, chẳng hạn như C:\Program Files\Detective Stories Hollywood\).
- Trường hợp 3: Thỉnh thoảng, game sẽ được save dưới dạng tập tin có tên là resume.000 (được lưu trữ trong thư mục có đường dẫn mặc định là C:\Program Files\{thư mục cài đặt game}\, chẳng hạn như C:\Program Files\Alice Greenfingers 2\).
- Trường hợp 4: Có game còn được save dưới dạng cả một thư mục ẩn với đường dẫn mặc định là C:\Documents and settings\ Administrator\Application Data\ {thư mục lưu trữ các tập tin save của game}\, chẳng hạn như C:\ Documents and Settings\ Administrator\Application Data\ MysteryStudio\Lavender. Sau khi hết giờ chơi thử, bạn hãy tái khởi động máy tính, cài đặt lại game, kích hoạt game, tạo mới một trò chơi (new game), chơi khoảng 1 vòng thôi, thoát khỏi game, sao chép cả thư mục save (trong ví dụ này là thư mục Lavender) mà trước đây bạn đã từng sao lưu dự phòng để ghi đè lên thư mục Lavender hiện hành rồi mới kích hoạt lại game để chơi tiếp tục.
- Trường hợp 5: Càng về sau này, các game càng được save bằng những hình thức phức tạp hơn rất nhiều. Có game sử dụng cả một thư mục ẩn để lưu trữ các tập tin save! Thư mục này thường có đường dẫn mặc định rất dài là C:\Documents and Settings\Administrator\ Application Data\{thư mục save của game}\, chẳng hạn như C:\Documents and Settings\ Administrator\Application Data\Pogo Games\operation_cdl\ Properties). Sau khi hết giờ chơi thử, bạn hãy tái khởi động máy tính, cài đặt lại game, kích hoạt game, tạo mới một trò chơi (new game). Phải đặt tên người chơi mới (player) giống với tên người chơi mà trước đó bạn đã từng tạo lập, kể cả nhân vật đại diện cho người chơi nếu có. Chơi khoảng 1 vòng thôi, thoát khỏi game, sao chép cả thư mục save (trong ví dụ này là thư mục Properties) mà trước đây bạn đã từng sao lưu dự phòng để ghi đè lên thư mục Properties hiện hành rồi mới kích hoạt lại game để chơi tiếp tục.
- Trường hợp 6: Đôi khi thư mục save của game lại được giấu trong thư mục hệ thống là My Documents chứ không phải là Application Data, chẳng hạn như C:\Documents and Settings\Administrator\My Documents\Alawar\SunshineAcres.
- Trường hợp 7: Có game còn đánh lạc hướng người dùng bằng cách tạo lập một hoặc vài thư mục save rỗng nhưng lại lưu dữ liệu của game ở một thư mục ẩn khác. Và cũng không phải bằng tài khoản hệ thống Administrator mà lại là All Users, chẳng hạn như C:\ Documents and Settings\All Users\Application Data\Alawar Stargaze\Hyperballoid2\en\saves.
- Trường hợp 8: Một số game sẽ đặt tên cho tập tin hoặc thư mục save theo kiểu tránh né chữ save nhằm tránh bị người dùng phát hiện, chẳng hạn như prefs, userdata hay như config.
- Trường hợp 9: Nhiều game còn có xu hướng lưu tập tin save ngay tại thư mục hệ thống (thường là C:\Documents and Settings\ Administrator) thay vì đặt trong các thư mục con là Application Data hay như My Documents, chẳng hạn như C:\Documents and Settings\ Administrator\10DaysUnderTheSea.
- Trường hợp 10: “Quái chiêu” nhất có lẽ là những game đã đặt tên cho thư mục save khác hoàn toàn với tên gọi đích thực của game! Ví dụ, tên game là Gour Mania trong khi thư mục save lại là Playground Skeleton Application. Đây cũng được xem là phương thức save game rất khó bị phát hiện nhất.
Phương thức save game là một trò chơi “trốn tìm”, trong đó các nhà làm game sẽ tìm mọi cách để ngụy trang tập tin save, còn người chơi thì lại cố gắng phát hiện ra nó! Mặc dù phương thức save game luôn được nâng cấp theo hướng thiên biến vạn hóa, song dù là kiểu nào đi chăng nữa thì cũng phải mang những đặc trưng cơ bản như đã trình bày ở trên. Dĩ nhiên, có thể sẽ phát sinh thêm một số thay đổi nhỏ. Chỉ cần dành chút thời gian là bạn hoàn toàn có thể tìm được tập tin save của mọi game.
2. Làm tan băng (tháo gỡ DF ra khỏi máy tính):
Về sau, khi cần tạm ngưng sử dụng DF (làm tan băng), từ màn hình desktop, bạn hãy ấn giữ phím Shift rồi nhắp chuột lên biểu tượng có hình gấu trắng của DF trên khay hệ thống. Hãy nhập vào mật khẩu đăng nhập DF (nếu có) trong hộp thoại Enter Password, nhắp chuột lên nút OK, chọn thẻ Boot Control, chọn mục Boot Thawed, nhắp chuột lên nút OK rồi tái khởi động PC một lần nữa để làm tan băng cho máy tính. Bây giờ, biểu tượng có hình gấu trắng của DF trên khay hệ thống sẽ bị đánh dấu gạch chéo màu đỏ. Điều ấy cũng đồng nghĩa với việc máy tính đã được làm tan băng.
Nếu muốn tháo gỡ DF ra khỏi máy tính, bạn chỉ việc làm tan băng máy tính, nhắp đúp chuột lên tập tin DeepFreezeSTDEval_ setup.exe (trình cài đặt DF), thực hiện các thao tác tiếp theo cho đến khi bắt gặp hộp thoại Welcome to Deep Freeze Standard Installation, thì nhắp chuột lên nút Uninstall, chọn mục OK to Uninstall rồi nhắp chuột lên nút Finish. Sau đó, máy tính sẽ tự khởi động lại để hoàn tất quá trình tháo gỡ DF.
Cài Windows 7 trên máy đã có sẵn Windows Vista
Microsoft đã giới thiệu bản Windows 7 beta 1 (LBVMT 268), tuy nhiên khi cài đặt Windows 7 thì chương trình lại yêu cầu phải xóa phân vùng chứa Windows Vista đi, khiến nhiều bạn muốn dùng thử hệ điều hành mới đành bỏ cuộc. Với thủ thuật trình bày sau, đây bạn có thể dễ dàng cài đặt song song cả hai hệ điều hành này trên cùng một máy tính.
Các công cụ chuẩn bị cần thiết
- Bản Windows 7 tải về trên các mạng Torrent.
- Một ổ USB có dung lượng tối thiểu 4 GB, hoặc một ổ cứng gắn ngoài (nên dùng ổ cứng gắn ngoài do có tốc độ truyền tải nhanh hơn).
- Một ổ USB dùng để chạy ứng dụng Gparted.
Các bước thực hiện
1. Phân vùng lại ổ đĩa USB
- Cắm USB vào máy tính và vào trình quản lý Manage của Windows bằng cách bấm chuột phải vào biểu tượng My Computer, chọn Manage. Tại cửa sổ hiện ra bạn chọn mục Storage trong nhánh Disk Management. Tiến hành phân vùng cho ổ đĩa USB, tạo cho nó có giới hạn tối thiểu là 3 GB. Xong xuôi bấm chuột phải vào phân vùng chưa định dạng và chọn Format với chuẩn là FAT32, kết thúc bạn bấm chuột phải vào nó và chọn Mark partition as Active.
- Tiếp theo, bạn có thể sử dụng một phần mềm tạo đĩa ảo (Virtual CD chẳng hạn) để tạo một file ảnh của đĩa Windows 7 rồi tiến hành chuyển sang phân vùng mới trên USB. Dung lượng của file ảnh này vào khoảng 2.45 GB.
2. Tạo USB có tính năng boot
Tải về công cụ Gparted tại địa chỉ: http://gparted.sourceforge. net/liveusb.php để tạo ổ đĩa USB có khả năng boot, hoặc tải công cụ LiveCD USB Help tại địa chỉ http://tinyurl.com/59fn5m (thực hiện dễ dàng hơn).
3. Cài đặt
- Cắm USB vào máy tính, thiết lập cho BIOS khả năng khởi động từ USB và khởi động lại máy. Trong quá trình boot, bạn chọn khởi động từ USB.
Trong màn hình cài đặt, bấm vào nút Install Now. Trong hộp thoại Collecting Information bạn chọn Custom install để chọn chế độ cài đặt song song, cuối cùng chọn phân vùng mà bạn tiến hành cài đặt Windows 7 (nên sao lưu dữ liệu của phân vùng này rồi tiến hành format trước khi cài).
Sau khi cài đặt xong, khởi động lại máy bạn sẽ thấy 2 màn hình lựa chọn hệ điều hành để boot. Bây giờ thì bạn đã có thể sử dụng cả 2 hệ điều hành cài song song cùng một máy rồi.
Chú ý: phương pháp này cũng có thể áp dụng tương tự cho Windows XP.
vozMe - Chuyển đổi trực tuyến văn bản tiếng Anh sang file âm thanh
Có nhiều lý do để bạn muốn nghe một văn bản tiếng Anh hơn là đọc nó, chẳng hạn như tận dụng thời gian vừa nghe vừa làm công việc khác, luyện thêm kỹ năng nghe tiếng Anh, hoặc để tham khảo qua máy nghe nhạc mp3 mang theo mình. Nhiều chương trình dạng text to speech giúp bạn thực hiện điều này, nhưng bạn cũng có thể dùng ngay dịch vụ trực tuyến vozMe tại http://vozme.com/index.php?lang=en (hoặc địa chỉ rút gọn http://tinyurl.com/3bdvgf).
Sau khi vào trang web trên, bạn chỉ cần gõ hoặc copy/paste nội dung text cần chuyển sang âm thanh vào khung Enter text in English. Tiếp theo chọn giọng đọc ở ô trống kế bên và bấm nút Create MP3. Kết thúc quá trình chuyển đổi, trang web sẽ chuyển qua cửa sổ mới. Bạn có thể bấm nút Play (hoặc biểu tượng cái loa) để nghe thử nội dung, nếu chưa ưng ý bạn có thể quay lại và chọn giọng đọc khác. Nếu thấy được, bạn bấm nút Download mp3 rồi đặt tên, chọn thư mục lưu file âm thanh và bấm nút Save để tải về máy tính, sau đó nếu cần thì copy vào máy nghe nhạc mp3.
Ngoài tiếng Anh, trang web này còn đọc văn bản tiếng Tây Ban Nha, Bồ Đào Nha, Ý...
Thursday, February 12, 2009
Mô hình của Caravat.com
Chỉ vài giây để nhận ra Cavavat.com là phiên bản đầu với những tính năng cơ bản của một mạng xã hội nghề nghiệp mô phỏng LinkedIn. Như vậy Site không phải sản phẩm bổ sung cho VietnamWorks mà là một sản phẩm khác định hướng kinh doanh, có tầm nhìn đa quốc gia và là hình thức Tuyển dụng 2.0.
Cá tính thương hiệu thể hiện rất rõ ngữ cảnh trong Caravat.com. Một trang Web với ngôn ngữ duy nhất là tiếng Anh và có phương pháp lọc người dùng mục tiêu khắt khe. Với nội dung và ngữ cảnh như vậy, Caravat.com định hướng “phục vụ các nhà lãnh đạo của các Công ty đa quốc gia, chủ Doanh nghiệp và chuyên gia đang làm việc hoặc tìm kiếm cơ hội kinh doanh ở Việt Nam và Đông Nam Á”. Trích Báo Lao động số 269 2008.
Caravat.com được dựng xây dựa trên nhu cầu tuyển dụng nhân sự cao cấp, mong muốn kết nối và xây dựng uy tín của các nhân sự cao cấp và tăng cường sức mạnh của Navigos và các nhãn con.
Caravat.com có thể được coi là một vũ khí sắc bén của Navigos tấn công vào thị trường nhân sự cao cấp, tăng cường vành đai bảo vệ các nhãn của Navigos và tấn công các đối thủ cạnh tranh như Vietladders.com.
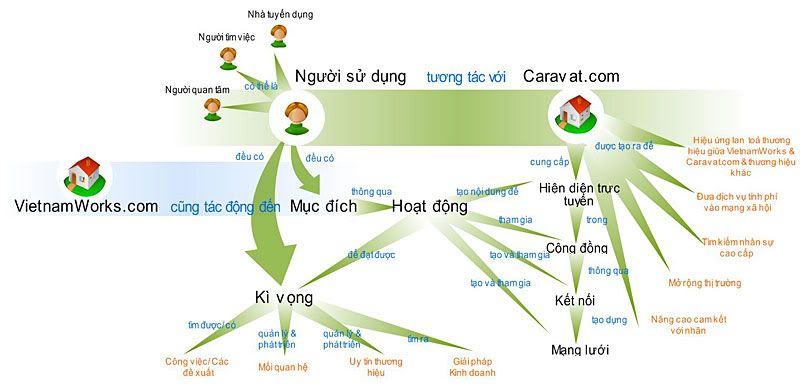
Mô hình kinh doanh giản lược Caravat.com
Lợi ích khi tham gia Caravat.com
Caravat.com phiên bản hiện tại là một mạng xã hội chưa phân biệt Doanh nghiệp và người tìm việc, do vậy dù bạn là ai bạn cũng đều phải có một tài khoản cá nhân trên Caravat.com và được kết nối, xây dựng quạn hệ, cộng đồng, mạng lưới với các thành viên và những người bạn đã biết và tin tưởng. Một người biết bạn có thể kết nối với bạn, tuy nhiên một người biết người đó nhưng không biết bạn cũng có thể kết nối với bạn, thậm chí một người quen một người nào đó mà người đó có một người bạn biết bạn, họ cũng có thể kết nối với bạn thông qua mô hình quan hệ dựa trên Six degrees of Separate. Khi họ xem thông tin cá nhân của bạn, có hai điều họ quan tâm đầu tiên. 1) Bao nhiêu kết nối ( connections) bạn có và bao nhiêu lời đề nghị ( recommendations) bạn có. Có Lời đề nghị từ bạn bè hoặc Doanh nghiệp sẽ tạo Uy tín cho hồ sơ của bạn, từ đó bạn có nhiều cơ hội kiếm việc hoặc Kinh doanh trong tương lai.
Hồ sơ cá nhân của thành viên có Uy tín cao tương đương với nấc thang Tin cậy cao đối với thông tin về học vấn, kỹ năng, kiến thức, kinh nghiệm và thành tích. Với người tìm việc, họ sẽ không cảm thấy e dè khi ai đó tìm kiếm thông tin về thành tích của mình khi họ có thể quản lý sự bảo mật của thông tin và có thể chia sẻ với bất kỳ ai họ muốn. Mặt khác họ có thể kết nối với nhà tuyển dụng tiềm năng và giữ mối quan hệ với họ từ đó có thể giúp họ có công việc dễ dàng hơn. Với nhà tuyển dụng, thông qua mạng lưới và nấc thang Tin cậy, họ có thể kết nối, giữ quan hệ với những ứng cử viên tiềm năng và trao đổi hai chiều với họ như những người bạn thay vì quan hệ nhà tuyển dụng và người tìm việc.
Bạn có đeo cà vạt khi vào Caravat.com
Thật thú vị khi đọc cái tên Caravat.com một cái tên gợi cảm xúc, thể hiện tầm nhìn khu vực và xa hơn thế so với VietnamWorks. Ai đó thắc mắc: “Cà vạt thường dùng cho quý ông chứ nhỉ?” để rõ nghĩa hơn cho thương hiệu Navigos dùng khẩu hiệu “where leaders meet”. Vậy là rõ, Caravat.com phục vụ cho những nhà lãnh đạo, Doanh nhân hoặc chuyên gia không kể nam hay nữ nhưng loại trừ sinh viên, học sinh.
Việc dân cổ cồn xem Site ở đâu không quan trọng, họ đeo cà vạt hay không, không là mối lo lắng của Caravat.com. Mối quan tâm của Caravat.com là làm sao gia tăng lượng thành viên nằm trong nhóm người dùng mục tiêu, đẩy mạnh việc kết nối, quan hệ giữ họ đông thời tăng lòng trung thành, tính cam kết với nhãn và sự tin cậy của các hồ sơ cá nhân.
Để làm được điều này Caravat.com cần phải làm nhiều hơn trong những phiên bản tiếp theo.
Đào sâu vào cộng đồng, sự kết nối và mối quan hệ. Từ đó giúp các nhà tuyển dụng nhìn thấu người tìm việc thay vì chỉ nhìn vào CV vô thưởng vô phạt và kích thích hoạt động của nhóm Lãnh đạo, Doanh nghiệp và chuyên gia. Six Degrees of Separate là một lý thuyết quan trọng, giúp Doanh nghiệp nhìn sâu và rộng các Đối thủ và Ứng cử viên tiềm năng thông qua sự phân mảng quan hệ, vòng xoáy xu hướng, rủi ro nhân sự.
Tạo nhiều giá trị gia tăng cho người dùng. Sự sống lay lắt của Cyvee là một ví dụ về sự lan man trong tạo các giá trị gia tăng cho người dùng khi không xác định những gì người dùng cần mà mang lại lợi ích lớn nhất cho đơn vị sở hữu. Lợi ích ở đây có thể là Thương hiệu, Lợi nhuận hoặc Xã hội.
Giữ nguyên hình ảnh Caravat.com. Hình ảnh chỉ giữ nguyên khi có 2 hệ thống lọc chất lượng thành viên 1) Thành viên có lý lịch chất lượng đánh giá và kết nối trong Caravat.com; 2) Nhân viên Caravat.com thẩm định lý lịch và chấp nhận đăng ký tham gia. Việc giữ hình ảnh ngoài việc sử dụng các mô hình lọc người tham gia mà còn dựa vào đội ngũ xây dựng văn hoá Caravat.com. Khi lang thang trên mạng tôi được biết ngày 15/11/2008, một sinh viên Đại Học Ngoại Thương HCM đã tham gia được vào Caravat.com nhờ một người khác mời, trong khi trước đó bị từ chối tham gia Caravat.com do là sinh viên.
Sử dụng công nghệ chuyển hoá định tính thành định lượng. Lòng tin được tăng dần theo thời gian và người sử dụng nói chung thường nhìn hiện tượng đoán bản chất. Tuy nhiên với công nghệ Web, người dùng Caravat.com có thể hưởng thụ các nấc thang lòng tin thông qua sự tập hợp sự tin cậy và lòng trung thành từ những người sử dụng đóng góp.
Cách đây vài ngày, Caravat.com thông báo đạt con số 5,000 thành viên sau khoảng 3 tuần chính thức công bố. Mặc dù sự khởi đầu chưa thực sự ấn tượng nhưng Caravat.com có một tương lai đầy triển vọng kế tiếp thành công ngoạn mục của VietnamWorks tại thị trường Việt Nam.
ref: http://blog.360.yahoo.com/blog-iMzKa8Q4Y77zuCvpmg--?cq=1&tag=caravat.com
Những sai lầm của nhà quản trị CNTT
Ai cũng có lúc mắc phải sai lầm. Đối với một nhà quản trị công nghệ thông tin (CNTT) những sai lầm nghiêm trọng có thể gặp là bị kích thích bởi lòng ham muốn sở hữu thiết bị mới, giấu giếm thông tin, tránh những công việc lặt vặt phiền hà dù cần thiết, trút giận lên đầu nhân viên, hay để cái tôi ảnh hưởng đến công việc... Dưới đây là bảy sai lầm chết người mà các nhà quản trị công nghệ thông tin (CNTT) có thể phạm phải.
Thèm khát công nghệ mới
Có rất nhiều loại tham vọng trong thế giới CNTT, như thèm khát quyền lực hay địa vị. Tuy nhiên, thèm khát thiết bị có thể là điều gây thiệt hại nhiều nhất. James J. DeLuccia, tác giả của quyển IT Compliance and Control, viết : “Biểu lộ phổ biến nhất của cơn thèm khát trong CNTT là sự theo đuổi không ngừng công nghệ mới chỉ vì một mục đích duy nhất là sở hữu bằng được nó. Các nhà quản trị CNTT phạm sai lầm khi tìm kiếm những bộ xử lý và phần cứng mới nhất chỉ vì muốn “theo kịp thời đại”, trong khi những thứ hiện có vẫn còn hoạt động tốt.”
Để minh họa, ông DeLuccia dẫn câu chuyện của một nhà sản xuất hàng tiêu dùng ở vùng Đông Bắc nước Mỹ. Dù mọi hoạt động vẫn đang diễn ra suôn sẻ, các nhà quản trị của công ty này vẫn quyết định nâng cấp cơ sở dữ liệu và bộ xử lý do bị ám ảnh bởi công nghệ mới. Hậu quả là phần mềm mà công ty thường dùng để kết nối với cơ sở dữ liệu không hỗ trợ phiên bản mới. Tệ hơn, nhà cung cấp phần mềm này đã đóng cửa. Thế là các ứng dụng dịch vụ chính của công ty không còn hoạt động được nữa sau lần nâng cấp. Chưa hết, phần cứng mới lại tiêu hao quá nhiều năng lượng trong lúc các hệ thống điện và bộ lưu điện của trung tâm dữ liệu không đáp ứng đủ nhu cầu công việc. Hậu quả là các vụ mất điện thường xuyên xảy ra. Đó là chưa kể đến những khoản chi phí lâu dài cho phần cứng và việc bảo trì, nâng cấp hạ tầng, mua phần mềm, đào tạo chuyên viên quản trị cơ sở dữ liệu mới…
DeLuccia kết luận : “Nếu bạn sắp theo đuổi một công nghệ mới nào đó, phải bảo đảm rằng đây là công nghệ thiết thực cho doanh nghiệp. Nếu không, bạn sẽ phạm phải một sai lầm mà bạn và công ty phải trả bằng một cái giá rất đắt”.
Giấu giếm thông tin
Giấu giếm thông tin là một sai lầm phổ biến hơn dù không phải trả giá đắt bằng việc “thèm khát công nghệ mới”. Josh Stephens, làm việc tại công ty cung cấp phần mềm quản lý mạng SolarWinds, nói : “Tôi từng làm việc với một nhà quản trị CNTT không thích cung cấp thông tin về hạ tầng mạng máy tính của công ty. Ông ta sẵn sàng để người khác xử lý những máy chủ và thiết bị chuyển mạch, nhưng lại kiểm soát những phần thiết yếu nhất của mạng và không muốn ai biết cách thức hoạt động của nó. Có lần, công ty gặp sự cố mất điện đúng vào lúc ông ta ra nước ngoài. Không ai có thể làm cho hệ thống hoạt động trở lại do không biết cách thức thiết lập của nó. Họ phải bắt đầu làm từ con số 0 và phải mất một ngày rưỡi mới xong một công việc lẽ ra chỉ mất một giờ đồng hồ. Những người này tưởng là họ trông thông minh hơn bằng cách biết rõ những gì mà người khác không biết. Theo kinh nghiệm của tôi, bạn sẽ thông minh hơn khi biết
chia sẻ thông tin và hướng dẫn những người xung quanh mình.”
Tham làm điều không thực tế
Khi một dự án CNTT thất bại, nguyên nhân thường là “sự kết hợp chết người” của tính ngạo mạn và lòng tham. Đó là nhận định của ông Michael Krigsman, Giám đốc điều hành công ty tư vấn Asuret chuyên về lĩnh vực làm giảm nguy cơ thất bại của các dự án CNTT. Vấn đề nằm ở cái mà ông gọi là “tam giác của quỷ” : những khách hàng ngờ nghệch hay ngạo mạn luôn đưa ra những yêu cầu mà không ai có thể thực hiện được trên thực tế ; những nhà tư vấn và hợp nhất hệ thống hay hứa hẹn những thứ họ biết là không thể thực hiện ; và những nhà cung cấp công nghệ bị mắc kẹt ở giữa. Theo ông Krigsman, để vượt qua lòng tham cố hữu, bạn phải đưa những hình thức khích lệ vào trong bản thỏa thuận, như thưởng tiền nếu hoàn thành sớm dự án và phạt nặng nếu dự án bị trễ hay tốn kém hơn so với dự kiến.
Trong khi đó, ông Craig Vickers, làm việc tại doanh nghiệp cung cấp dịch vụ CNTT quản lý cho doanh nghiệp nhỏ và vừa IT Now, cho rằng một
tác động phụ của lòng tham là sự không sẵn sàng
chi tiêu cho những gì cần thiết để hoàn thành công việc, nhất là trong những tổ chức nhỏ. Ông nói : “Nhiều công ty nghĩ là họ đang tiết kiệm, nhưng rốt cuộc họ chỉ hao phí tiền của vào những thứ bị bỏ đi thay vì mua những gì họ cần lúc đầu. Tất cả chỉ vì lòng tham.”
Không làm điều đúng vì lười
Các nhân viên CNTT thường làm việc chăm chỉ, nhưng nhiều người không muốn ra khỏi “vùng an toàn” của mình hay làm nhiều hơn những gì cần làm. Dù chăm chỉ làm việc, các nhà quản trị CNTT vẫn thường phạm phải tội lười biếng bằng cách không làm điều đúng cho công việc kinh doanh.
Tomy Fisher, Giám đốc điều hành công ty DataFlux, nhận định : “Những người làm CNTT có niềm tin rằng họ không làm gì sai. Cuối cùng, những gì bạn có được là một môi trường, nơi các nhà quản trị CNTT ngồi trong văn phòng, trông ngờ nghệch và hạnh phúc. Họ nghĩ rằng mình làm đúng mọi chuyện và thực hiện mọi thứ theo những tiêu chuẩn kỹ thuật liên quan đến công nghệ nhưng lại ít liên quan đến công việc kinh doanh.”
Những gì mà sự lười biếng có thể gây hại cho bộ phận CNTT là không đếm xuể, như lười giám sát các thỏa thuận gia công, kiểm toán sơ sài, bảo mật dữ liệu hay giám sát mạng không hiệu quả. Ông Stephens của SolarWinds đưa ra một ví dụ : “Một nhà cung cấp dịch vụ băng thông rộng ở miền Đông Bắc Mỹ đã đưa vào sử dụng một hệ thống giám sát mạng rất đắt tiền mà họ biết chắc là không có hiệu quả. Đến một ngày nọ, một sự cố về mạng xảy ra và ảnh hưởng đến hơn một triệu khách hàng. Thế nhưng, họ vẫn không biết chuyện gì đang xảy ra cho đến khi nhận được điện thoại của khách hàng. Họ đã có thể phục vụ khách hàng tốt hơn nếu sử dụng đúng hệ thống giám sát mạng có hiệu quả.”
Ganh tị trong nội bộ
Khi công ty ngày càng phát triển, nhân viên có khuynh hướng bắt đầu ngưng chia sẻ thông tin. Thay vào đó, họ dành nhiều thời gian để bảo vệ “lãnh địa” của mình và ganh tị với địa vị hay thu nhập của người khác. Hậu quả là sẽ xuất hiện sự sao chép, thiếu minh bạch và những bất đồng có thể làm tê liệt cả công ty.
Tác giả DeLuccia từng gặp phải một trường hợp điển hình về sự ganh tị trong CNTT khi ông làm việc với một nhà cung cấp thiết bị xây dựng công nghiệp toàn cầu. Người quản lý một nhóm quan trọng trong bộ phận CNTT của công ty này thường xuyên phàn nàn rằng những bộ phận của các công ty khác có ngân sách nhiều hơn. Câu “thần chú” của ông ta
là : “Tôi không thể làm công việc này vì họ có ngân sách lớn hơn và đó là lý do tại sao chúng ta đang thất bại”.
Tuy nhiên, một cuộc kiểm tra của bên thứ ba cho thấy nhóm của ông ta liên tục không tuân thủ cam kết đã ký về dịch vụ và hoạt động không có hiệu quả. Vì thế, người quản lý này bị sa thải và nhóm của ông bị giải tán sau đó. Ông DeLuccia nhận định: “Sự ganh tị đã dẫn ông ta đến thất bại. Thay vì trở nên chủ động hơn và nói : “Đây là những gì chúng ta có thể làm để giải quyết những vấn đề này”, ông ta chỉ toàn tập trung vào những gì người khác đang có.
Ông Stephens cho rằng những điều tương tự cũng xảy ra ở nhiều tổ chức CNTT khác, cả lớn lẫn nhỏ. Ông nói : “Các nhà quản trị CNTT luôn tìm cách làm luôn công việc của những nhân viên CNTT khác trong tổ chức. Người phụ trách hạ tầng mạng muốn quản lý máy chủ trong khi người quản lý máy chủ lại muốn trở thành nhà quản trị cơ sở dữ liệu. Đến một lúc nào đó, họ không còn làm việc cho tổ chức mà làm việc chỉ để đảm nhận luôn công việc của người khác”.
Giận mất khôn
Mất bình tĩnh nhất định không phải là cách mà một nhà quản trị CNTT có thể thúc đẩy “lính” của mình làm việc. Marcelo Schnettler, người từng làm việc cho sáu giám đốc CNTT tại một số công ty trong sáu năm, nhận định : “Tôi cho rằng sự giận dữ của giám đốc CNTT là sai lầm gây tổn thất lớn nhất vì nó khiến nhân viên nản lòng và gây ra bầu không khí “thủ thế”, dẫn đến tình trạng đổ lỗi cho nhau và bất hợp tác.”
Những nhà quản trị CNTT thiếu kinh nghiệm thường bộc lộ sự giận dữ mỗi khi họ buộc phải thừa nhận rằng máy tính không phải là phép thần và lẽ ra họ nên lắng nghe những người điềm tĩnh hơn khi có cơ hội. Ông Bill Horne, một nhà tư vấn về máy tính và mạng làm việc nhiều năm tại bộ phận CNTT của một tập đoàn viễn thông lớn của Mỹ, kể : “Một người quản lý từng yêu cầu các nhân viên viết mã của chúng tôi viết một ứng dụng trong một thời gian ngắn kỷ lục. Khi chúng tôi chuẩn bị rời văn phòng về nhà chiều thứ Sáu, ông ta bỗng trở nên giận dữ, hét lên rằng chúng tôi phải ở lại vào những ngày cuối tuần để làm xong công việc. Ông ta không hiểu rằng công việc này chỉ xong sau khi ứng dụng được thử nghiệm, mà những người làm công việc này chỉ đi làm từ thứ Hai đến thứ Sáu. Kết quả là chúng tôi không đáp ứng được hạn chót đề ra. Nhưng bảy tháng sau đó, người quản lý này bị chuyển sang một vị trí kém quan trọng hơn.”
Tính tự cao
Tính tự cao biểu lộ như là một sai lầm khi nó khiến nhà quản trị CNTT trở nên mù quáng khi cho rằng họ biết mọi thứ cần phải biết – ngay cả khi họ biết rất ít về một chủ đề nào đó. Tác giả DeLuccia nói : “Tính tự cao khiến một tổ chức đối mặt với những mối đe dọa khó chịu hơn bất kỳ loại tội lỗi nào khác.” Ông Krigsman nói thêm : “Sự ngạo mạn và quá tự tin xuất phát từ tính tự cao có thể khiến một tổ chức tổn thất hàng triệu đô-la Mỹ.”
Ông đưa ra một ví dụ : “Một nhà sản xuất khổng lồ với kênh phân phối lớn đã thiết kế hệ thống hoạch định tài nguyên doanh nghiệp của riêng mình, thay vì sử dụng những hệ thống có sẵn. Vấn đề là giám đốc CNTT của công ty này không tin vào khâu bảo đảm chất lượng. Vì thế, công ty đã cho ứng dụng hệ thống mới phát triển tại hàng trăm điểm bán lẻ mà không có bất kỳ cuộc thử nghiệm nào. Ông ta (giám đốc CNTT) không làm thế để cố tính làm tổn thương người khác. Ông ta làm thế đơn giản chỉ vì ông ta có quyền làm thế.” Krigsman cho biết sau khi tiêu tốn nhiều triệu đô-la Mỹ, dự án cuối cùng đã bị hủy và các thành viên của nhóm dự án bị sa thải.
Ông Vickers thuộc IT Now cảnh báo rằng một trong những vấn đề lớn nhất là các nhà quản trị công nghệ tưởng rằng họ có thể tự làm công việc gì đó trong khi thực ra họ không thể làm được. Ông Dave Taylor, người đồng sáng lập công ty cung cấp giải pháp quản lý CNTT Sparxent, đưa ra lời
khuyên : “Những người làm việc trong ngành CNTT cần phải dẹp bớt lòng kiêu hãnh và cởi mở hơn với những sai lầm trong quá khứ. Một giám đốc CNTT thông minh cần đứng cùng phía với giám đốc điều hành và giám đốc tài chính. Cách tốt nhất để làm điều này là nói với họ về những thành công và thất bại. Việc thừa nhận một số dự án trong quá khứ không sinh lợi sẽ giúp các chủ doanh nghiệp nhận ra người giám đốc CNTT này quan tâm đến sự thành công chung của công việc kinh doanh.”
Friday, February 6, 2009
Khôi phục lỗi khởi động Windows với Offline System Restore
Nếu Windows vẫn có thể khởi động được, bạn sẽ có cơ may khôi phục lại máy tính nhờ vào sử dụng System Restore từ Start > Programs > Accessories > System Tools.
Tuy nhiên, nếu không thể boot vào Windows, bạn có thể thử sử dụng tính năng Last Know Good Configuration (Cấu hình có thể sử dụng tốt gần đây nhất) bằng cách nhấp F8 khi khởi động. Trạng thái này là một cách phục hồi, giúp bạn khởi động máy bằng cách chạy những trạng thái làm việc gần đây nhất. Lưu ý là mỗi lần máy tính của bạn khởi động được, thì bản ghi trạng thái này sẽ thay thế cho bản ghi cũ.
Vậy với trường hợp Windows không thể khởi động bằng cách thông thường hoặc safe mode. Sẽ không có cách nào chạy chương trình khôi phục hệ thống trong DOS vì đó chỉ là một công cụ dựa trên nền GUI. Những gì bạn có thể làm lúc này là sử dụng đĩa CD Microsoft Diagnostics and Recovery Toolset, giúp thực thi System Restore mà không cần boot vào Windows.
Microsoft Diagnostics and Recovery Toolset (MSDaRT) thực sự nổi tiếng giống như Winternals Administrator’s Pak ERD Commander, mang đến cho người dùng một bộ công cụ khôi phục hệ thống trong những trường hợp bị hỏng hóc. Đây là đĩa CD có thể boot với hàng loạt những công cụ hữu ích như Autoruns, Crash Analyzer, Disk Commander, Disk Wipe, File Restore, Hotfix Uninstall, Locksmith, System File Repair và System Restore.
Để thực thi công cụ khôi phục hệ thống ERD Commander:
1. Tải về và cài đặt với 30 ngày sử dụng thử Microsoft Diagnostics and Recovery Toolset
2. Tới C:Program FilesMicrosoft Diagnostics and Recovery Toolset và ghi tập tin ảnh ISO rd50.iso
3. Khởi động máy sử dụng đĩa vừa ghi. Bạn có thể phải điều chỉnh BIOS và chọn loại ưu tiên khởi động nếu cần để có thể boot từ CD hoặc DVD.
4. Khi ERD Commander khởi động, nhấp Start > System Tools và chạy System Restore.Truy cập trình thuật sĩ System Restore của ERD Commander
Ảnh minh họa
5. Nhấp Next.
6. Chọn “Roll back to an existing restore point created by Windows” và nhấp Next.
Ảnh minh họa
7. Chọn điểm khôi phục và nhấp Next.
Ảnh minh họa
8. Nhấp Next lần nữa để xác nhận điểm khôi phục đã lựa chọn.
9. Nhấp Yes để xác nhận thực thi khôi phục
10. Một khi trình thuật sĩ hướng dẫn khôi phục hoàn tất, khởi động lại máy để kết thúc quá trình trở lui hệ thống tại thời điểm đã thực hiện sao lưu.
Theo thông cáo phát hành cùng MSDaRT, trình thuật sĩ khôi phục hệ thống của ERD chỉ thực hiện khôi phục phân vùng vì những giới hạn của chương trình. Nếu bạn muốn quản lí thông tin boot trong Windows sau khi khôi phục phân vùng, có thể chạy System Restore từ Star>Programs> Accessories> System Tools và thực hiện khôi phục.
Có 2 phiên bản MSDaRT, phiên bản v5 có thể sử dụng trong Windows 2000 và XP, phiên bản v6 dùng cho Vista. Tuy nhiên, hiện chỉ có bản v5 trang trang web hỗ trợ tải về của Microsoft.
Microsoft Diagnostics and Recovery Toolset là một đĩa CD có thể boot đầy sức mạnh có thể khôi phục PC khi bị mất tính ổn định, khả năng phân tích lỗi nhanh và sửa chữa trong các trường hợp hệ thống không thể boot hoặc bị khóa rất hiệu quả, nhanh chóng. Khi cần thiết, bạn còn có thể khôi phục được các tập tin quan trọng bị mất. Tải về bản Download Microsoft Diagnostics and Recovery Toolset v5 tại đây .
ref: http://vietbao.vn/Vi-tinh-Vien-thong/Khoi-phuc-loi-khoi-dong-Windows-voi-Offline-System-Restore/65156347/229/
Thursday, February 5, 2009
Web 2.0 và tương lai của những ứng dụng trực tuyến
Web 2.0 là thế hệ thứ hai của các dịch vụ đang tồn tại trên nền World Wide Web, nó cho phép mọi người có thể cộng tác hay chia sẻ các thông tin trực tuyến với nhau. Trái ngược với thế hệ đầu, Web 2.0 đưa người sử dụng tới gần hơn các ứng dụng chạy trên Desktop so với các trang web bình thường chỉ chứa đựng các thông tin dạng tĩnh. Quy ước chung về Web 2.0 đã được đưa ra tại các cuộc hội thảo O'Reilly Media và MediaLive International về phát triển web vào năm 2004. Chúng cho phép đưa lên trang web một số lượng lớn các phần mềm chạy trên nền web. Quy ước này còn bao gồm cả Blog (trang tin cá nhân) và Wiki (từ điển bách khoa mã nguồn mở).
Hiện tại Web 2.0 đã phát triển khá mạnh và các trang web cung cấp các ứng dụng chạy trực tuyến cũng đã được khá nhiều người sử dụng, có thể kể ra một số các trang web sau:
- Trang web cung cấp dịch vụ chat trực tuyến (http://www.meebo.com/) cho phép bạn chat thẳng trên nền web mà không phải cài đặt các chương trình chat thông dụng như Yahoo Messenger, MSN...
- Trang web cung cấp dịch vụ soạn thảo văn bản trực tuyến (http://www.writely.com/) cho phép bạn soạn thảo các tài liệu trực tuyến giống như soạn thảo bằng các chương trình bình thường.
- Trang web cung cấp dịch vụ soạn thảo tài liệu đa năng (http://zohowriter.com/Home.do) cho phép soạn thảo và chỉnh sửa các loại tài liệu với các định dạng PDF/DOC/HTML.
- Trang web lưu trữ dữ liệu trực tuyến (http://xdrive.com/) cho phép lưu trữ dữ liệu lên đến 5 GB và có thể truy xuất mọi lúc, mọi nơi. Ngoài ra nó còn tính năng bảo vệ chống virus và hư hỏng.
- Trang web giúp tạo các trang tin cá nhân (http://www.netvibes.com/) cho phép bạn có thể tạo ra các trang web cá nhân với nội dung tùy thích. Nó cho phép đưa vào các thông tin hay các ứng dụng trực tuyến vào trang cá nhân này.
- Trang web cung cấp dịch vụ tìm bản đồ (http://maps.google.com/) - (ảnh) cho phép bạn tra cứu bản đồ của mọi nơi trên thế giới.
Monday, February 2, 2009
6 cái hố trên đường đi của CIO
Sáu giai đoạn tạm coi là sáu đoạn đường đi, trên mỗi đoạn đều có một cái hố. Là CIO, bạn có thể biết mà vẫn cứ rớt vào đó và bạn cũng có thể chủ động tránh nó
1. Hấp tấp, làm theo phong trào
Khi bạn nhận thức được việc cần phải làm, nếu vội vàng làm ngay hoặc làm do thấy nhiều người khác làm, bạn không tịnh tâm để ý tưởng chín, xem xét kỹ thì dự án sẽ dễ dàng thất bại
2. Thiếu ý kiến tư vấn của chuyên gia
Khi đã quyết định làm, bạn không hỏi ai, không tìm hiểu kinh nghiệm của những người đã làm và quan trọng là không có được tư vấn của chuyên gia, không lên được kế hoạch cụ thể, dự án sẽ thất bại.
3. Không tranh thủ được sự hỗ trợ của ban lãnh đạo (BLĐ)
Mặc dù được BLĐ cho phép, nhưng bạn lại không biết cách làm cho mọi người hiểu rằng ứng dụng CNTT là yêu cầu của BLĐ chứ không phải của CIO! Nếu mọi người hiểu thì bạn mới có thể huy động và đôn đốc họ tích cực tham gia, chia sẻ trách nhiệm cùng bạn trong giai đoạn triển khai, nếu không dự án sẽ thất bại.
4. Không thuyết phục được các cộng sự
Cuối giai đoạn triển khai, ai cũng mệt mỏi, căng thẳng... và thường phát sinh những vấn đề ngoài dự tính, chẳng hạn thiếu vốn, không đủ nhân sự... Nếu bạn không động viên được mọi người, không thuyết phục được giám đốc tài chính giải ngân thêm, không nhờ được giám đốc nhân sự đưa ra một vài quyết định dứt khoát về nhân sự... dự án sẽ thất bại.
5. Hệ thống vận hành- đừng vội mừng
Giờ là lúc hệ thống có thể vận hành. Nhưng nếu bạn đã vội hài lòng, cho rằng công việc kết thúc và không tiếp tục thì dự án cũng không mang lại kết quả mong muốn. Đây mới chỉ là bước đầu, cả quá trình vận hành còn ở phía trước và còn rất nhiều việc phải làm. Trách nhiệm của bạn không phải là trình diễn công nghệ mà là chứng tỏ được hiệu quả kinh tế của nó mang lại cho DN.
6. Không có gì tồn tại mãi – phải chấp nhận thay đổi
Mọi việc đều có điểm dừng, công nghệ mới cũng sẽ trở nên lạc hậu và nhất là CNTT thì thời gian tồn tại rất ngắn. Đừng bao giờ thõa mãn, hài lòng với cái bạn có. Phải nhìn xa hơn và chấp nhận thay đổi, nếu không bạn sẽ luôn là người đến chậm.
AVZ Antiviral Toolkit - Phần mềm diệt virus miễn phí mới của Kaspersky
Với tên tuổi của Kaspersky thì người dùng có thể tin tưởng ở khả năng của phần mềm miễn phí mà hãng này vừa cung cấp cho người tiêu dùng. Có khả năng cập nhật, được trang bị công cụ dò tìm tiên tiến, chạy trực tiếp không cần cài đặt và nhất là không phải lo việc “tìm key”, AVZ Antiviral Toolkit là một lựa chọn tốt cho người dùng có túi tiền eo hẹp.
Sau công cụ miễn phí Virus Removal Tools, hãng phần mềm diệt virus đứng thứ nhì thế giới lại vừa làm người dùng thích thú khi tung ra một phần mềm hoàn toàn miễn phí khác với tên gọi AVZ Antiviral Toolkit (AAT). Điểm nổi bật của AAT là nó hoàn toàn có thể tiến hành cập nhật dữ liệu mới, trang bị công cụ dò tìm phần mềm độc hại nổi tiếng đã được tích hợp vào AVPTools (công nghệ mới bổ sung của Kaspersky 2009). Phiên bản hiện đang được cung cấp miễn phí, dung lượng chỉ xấp xỉ 3.5 MB, có thể tải về trực tiếp tại http://devbuilds.kaspersky-labs.com/devbuilds/AVZ/avz4.zip.
AAT là phần mềm được viết dưới dạng portable, chạy trực tiếp không cần cài đặt. Giao diện hết sức đơn giản, bao gồm những thẻ chính sau:
Search Range: công cụ quan trọng nhất của AAT, cho phép quét dọn virus, spyware, riskware... trong máy của bạn. Điểm hay của nó là bạn có thể chọn chế độ diệt những loại sâu này khi nó phát hiện ra như: Delete (xóa hoàn toàn), Report only (chỉ thống kê) hoặc Ask User (hỏi khi phát hiện). Cách quét rất đơn giản, sau khi chọn chế độ quét, đánh dấu trước các lựa chọn và bấm Start để bắt đầu quét.
File types: cho phép tùy chỉnh việc quét virus của mình. Mục File types giúp bạn chọn kiểu file được quét (lưu ý: bạn nên để chế độ All files để việc quét được diễn ra một cách toàn vẹn), đánh dấu cho phép quét cả những phân vùng định dạng NTFS, giới hạn tập tin được quét.
Search parameters: giúp thiết lập chế độ nâng cao, nên chọn ở chế độ bảo mật vừa phải vì nếu cao quá sẽ ảnh hưởng đến việc “giết nhầm” những file quan trọng hoặc thấp quá cũng sẽ đạt hiệu quả ít. Ngoài ra, bạn cũng có thể thiết lập cho AAT tự động tiêu diệt những keylogger cài trong máy của mình, v.v...
Ngoài ra, chương trình còn có nhiều tính năng khá hay trong những menu chương trình:
- File: trang bị rất nhiều công cụ đáng giá như System restore (giúp khôi phục những công cụ của hệ thống đã bị virus phá hoại), Data update (giúp cập nhật cơ sở dữ liệu mới từ trang chủ của phần mềm hoặc thậm chí từ trang chủ của Kaspersky, việc cập nhật diễn ra rất nhanh chóng, dĩ nhiên yêu cầu máy phải kết nối Internet)....
- Service: giúp truy cập những công cụ ẩn của Windows như Process manager (quản lý các tiến trình đang chạy), Search registry (dò tìm những khóa registry), Autoruns manager (quản lý các tiến trình khởi động cùng Windows), System utilities (giúp truy cập những công cụ: registry, msconfig và check system của Windows)...
- AVZGuard: là công cụ giúp registry của bạn được bảo vệ an toàn tuyệt đối mà không sợ bất cứ một ứng dụng nào phá hoại nó. Để kích hoạt tính năng này, bạn chọn mục Enable AVZGuard, khi muốn cho trở lại bình thường, bạn làm lại tương tự và chọn Disable AVZGuard.
Biến laptop thành điểm truy cập không dây
Chỉ cần một chiếc laptop kết nối Internet bằng cáp, bạn có thể biến nó thành một hotspot để tất cả những chiếc laptop khác trong phòng họp đều có thể truy cập Internet, giống như truy cập qua mạng wifi.
Những laptop đời mới không chỉ có khả năng kết nối wifi mạnh mẽ mà còn có thể chia sẻ kết nối này với nhiều máy tính khác, chức năng này tương tự như một điểm truy cập không dây (thường gọi là hotspot). Hãy tưởng tượng bạn đang có một cuộc liên hoan với bạn bè, và mỗi người đều mang theo laptop để truy cập mạng, nhưng nhà bạn chỉ có một kết nối Internet thông qua cáp mà không có hotspot. Vậy làm thế nào để mọi người có thể truy cập mạng chỉ với một kết nối đó? Rất đơn giản, biến một trong số những chiếc laptop đó thành hotspot và chia sẻ kết nối Internet với mọi người.
Việc này thật ra thực hiện rất dễ dàng. Bài viết sau đây sẽ hướng dẫn cách thực hiện trên hệ điều hành Windows XP và Windows Vista.
Windows XP
Kết nối máy tính với Internet bằng cáp kết nối thông thường, mở Control Panel và mở Network Connections. Bấm chuột phải vào kết nối Wireless và chọn Properties. Trong thẻ Wireless Networks của cửa sổ vừa mở, bạn đánh dấu chọn Use Windows to configure my wireless network setting. Bấm Add dưới mục Preferred networks, sau đó đặt tên cho kết nối sắp tạo, cuối cùng bấm Share. Bạn nên đặt password cho kết nối này để tránh bị “xài chùa”. Bấm vào nút Advanced và chọn Computer-to-Computer (ad hoc) networks. Sau đó bấm OK để thoát. Trở lại mục Network Connections, bạn vào menu Advanced và đánh dấu chọn Allow other network users to connect through this computer’s internet connection.
Windows Vista
Trong Windows Vista, các bước thực hiện đơn giản hơn rất nhiều. Sau khi kết nối một máy tính với Internet qua cáp, bạn cũng mở Control Panel và chuyển đến Network and Sharing Center. Tạo một kết nối mới (wireless ad hoc network) và đặt cho nó một cái tên. Thiết lập các chế độ bảo mật phù hợp. Sau đó bạn nhớ bỏ chọn Save this Network để Windows không lưu lại kết nối này (trừ khi bạn muốn giữ lại để kết nối sau này). Cuối cùng, bấm Turn on Internet Connection Sharing, bây giờ mọi người có thể kết nối Internet thông qua kết nối wifi với laptop của bạn.
Với cách này, bạn có thể chia sẻ kết nối Internet với rất nhiều người (nếu bạn có kết nối Internet đủ mạnh) và không phải lo ngại về dây nhợ chằng chịt. Không chỉ vậy, mọi người còn có thể tự do di chuyển trong phạm vi phủ sóng của laptop.
ref: http://www.khoahocphothong.com.vn/?mag=NA==&nid=MzQ1Mw==&act=dmlld2RldGFpbA==
An toàn lướt web với COMODO Internet Security
Tích hợp 3 nhóm chức năng bảo vệ: Antivirus, Firewall, Defense+ lại có bản miễn phí, COMODO Internet Security đúng là một giải pháp tốt, ít có phần mềm nào sánh được, giúp cho máy tính của bạn tránh mọi nguy cơ xuất phát từ Internet.
COMODO Internet Security (CIS) cung cấp các chức năng bảo mật đặc biệt mà ngay cả hai “ông lớn” KIS và BIS cũng không có. CIS không làm máy chạy chậm như các phần mềm cùng chức năng, chỉ chiếm 3MB RAM khi chạy ở chế độ thời gian thực. Bạn có thể tải CIS 3.5 bản miễn phí, dung lượng 25.9 MB, tại trang chủ: http://www.personalfirewall.comodo.com/download_firewall.html.
Chương trình tương thích với Windows XP/Vista. Yêu cầu cấu hình: 64 MB RAM và 70 MB dung lượng đĩa cứng. Trong quá trình cài đặt, CIS sẽ yêu cầu bạn cung cấp địa chỉ email và khởi động máy lại để hoàn tất. Sau đây là các thành phần chính của CIS:
1. Summary
Liệt kê các thông tin tổng quát về tình trạng của CIS:
- System Status: trạng thái hiện tại của toàn bộ hệ thống, nếu có hình vòng tròn màu đỏ thì bạn phải nhanh chóng kiểm tra xem có chức năng nào đó của CIS chưa hoạt động và phải kích hoạt nó ngay.
- Virus Defense: hiển thị thông tin về cơ sở dữ liệu cũng như chế độ quét virus thời gian thực. Bấm vào Enable để thiết lập lại các tùy chọn về lịch cập nhật dữ liệu, file sẽ không bị quét nếu có dung lượng lớn tới mức nào đó...
- Network Defense: tường lửa kiểm soát các kết nối với bên ngoài (outbound) và các kết nối từ bên ngoài vào máy (inbound). Mặc định tường lửa sẽ ở cấp độ Safe Mode, bạn có thể chỉnh lại bằng cách bấm vào Safe Mode để thay đổi sang cấp độ khác.
- Traffic: liệt kê các tiến trình đang truy cập vào Internet và chiếm bao nhiêu phần trăm băng thông. Bấm vào các tiến trình tương ứng để kiểm tra xem lưu lượng mà nó đã download về.
2. Antivirus
- Run a Scan: cho phép bạn quét virus, trojan, malware trong toàn bộ đĩa cứng.
- Quarantined Items: những tiến trình bị nghi ngờ là virus sẽ tạm thời bị cô lập tại đây. Các bạn có thể khôi phục (Restore) lại những tiến trình mà mình tin chắc không phải là virus.
- View Antivirus Events: trong quá trình quét theo thời gian thực, nếu phát hiện virus thì CIS sẽ tự động diệt hoặc cô lập nó đồng thời lập một báo cáo về sự kiện này và lưu lại, bạn có thể kiểm tra lại dễ dàng.
3. Firewall
- View Firewall Events: tương tự trên, ngoài ra CIS còn cho bạn biết thêm máy tính ở địa chỉ IP nào đã truy cập trái phép vào máy tính của bạn.
- Define a New Trusted Application: tạo danh sách những phần mềm bạn thực sự tin chắc không phải là virus (nhưng vì lý do nào đó CIS lại nghi ngờ nó là virus và block nó lại).
- Define a New Blocked Application: tương tự như trên.
- My Ports Set: đây là tiện ích nhỏ để thiết lập port của modem (mở port chẳng hạn) theo ý mình. Nếu không rành về port, bạn không nên đụng đến phần này.
4. Defense+
- My Protected Files: với chức năng này bạn có thể đặt những file hoặc folder quan trọng của mình trong tình trạng được bảo vệ, đảm bảo không bị virus lây nhiễm dẫn đến phải xóa mất.
- My Pending Files: trong quá trình chạy nền, CIS sẽ kiểm tra và đưa những file bị nghi ngờ vào danh sách “chờ kiểm duyệt” này. Bạn cần kiểm tra các file này, nếu thấy an toàn thì có thể chọn Remove, nếu thấy chưa biết phải xử lý như thế nào thì chọn Submit, CIS sẽ gửi file này lên server để kiểm tra và đưa thông tin vào bản cập nhật gần nhất.
- My Trusted Software Vendor: tạo danh sách các hãng phần mềm tin tưởng trong cơ sở dữ liệu của CIS, sau này khi cài đặt phần mềm của hãng đó, CIS sẽ không đưa ra những câu hỏi yêu cầu xác nhận. Bấm “Add”, chọn đường dẫn đến file cài đặt hoặc file đang chạy trong thanh tiến trình.
- My Protected Registry Keys: đưa những khóa quan trọng hoặc một nhóm các khóa (Start up, Internet Explorer, Important Key) vào tình trạng được bảo vệ an toàn, tránh không cho virus thay đổi các khóa này.
ref: http://www.khoahocphothong.com.vn/?mag=NA==&nid=MzQxMA==&act=dmlld2RldGFpbA==
MicroXP 0.82
Nếu bạn sắm một netbook dùng đĩa cứng SSD dung lượng 4 hay 8 GB, và chỉ cài Linux, nay muốn chuyển qua dùng XP thì hệ điều hành siêu nhỏ MicroXP 0.82 đúng là thứ mà bạn cần. Nó cũng thích hợp với những máy cũ có cấu hình quá yếu như P II hoặc P III...
Đây là phiên bản Windows XP SP3 nhỏ nhất từ trước tới nay, file ISO chỉ 99 MB, cài xong chỉ chiếm 199 MB. Cài đặt ở máy chỉ mất 5 phút 30 giây, có sẵn driver cho Ethernet, sound, SCSI, RAID. Phiên bản này rất thích hợp cho máy cấu hình quá yếu như PII hay PIII, hoặc đang có quá ít RAM, hoặc các netbook, dùng nối mạng duyệt web bằng Firefox, nghe nhạc, xem video thoải mái như y một hệ điều hành đầy đủ. Đối với máy Pentium IV vẫn có thể cài XP siêu nhỏ này ở một phân vùng riêng chừng 500 MB dành để cứu hộ bằng Ghost 32 bit, Acronis 11, do chỉ chiếm 200 MB.
Những dịch vụ nào của XP SP3 vẫn còn giữ được trong MicroXP 0.82?
- Cryptographic Services, DCOM Server Process Launcher, DHCP Client, Event Log, Logical Disk Manager.
- Administrative Service, Network Connections, Plug and Play, Print Spooler, Remote Access Auto Connection Manager.
- Remote Procedure Call, Server TCP/IP NetBIOS Helper, Telephony, Windows Audio, Windows Image Acquisition (WIA),Windows Installer.
- Wireless Zero Configuration, Workstation.
Những gì bạn vẫn làm được với MicroXP 0.82?
- Chương trình: bạn vẫn cài và chạy được hầu hết mọi chương trình, ứng dụng, kể cả các game mới nhất như trong một Windows bình thường. Ngay cả Office 2007 cài vẫn được và chạy tốt. Có thư mục Info trong file ISO cho biết danh sách các chương trình nào chạy tốt, chương trình nào không (rất ít).
- Nối mạng LAN: MicroXP này có khả năng duyệt web trong hệ thống mạng cục bộ. Tất cả điều bạn cần biết là dùng Computer name để kết nối, click nút chuột phải ở My computer và chọn Map network drive. Tất cả máy tính đều có thể thấy lẫn nhau, ngay cả khi chúng đều đang dùng MicroXP.
- Máy quay phim và máy quét ảnh: MicroXP có thể nhận biết máy ảnh số hay máy quét qua USB (không phải Firewire). Dù thiếu chức năng Photo Printing Wizard nhưng bạn vẫn có thể in ảnh qua Irfanview hay Photoshop.
- Kết nối Internet qua quay số (dial-up) với modem 56 kbps.
- Duyệt web: Tích hợp sẵn trình duyệt Browzar dùng nhân IE, chỉ dùng tạm để vào mạng tải về dùng Opera, Firefox.
- Flash 9.0.124.0 cho Firefox và Opera có sẵn, cũng như Google Video và YouTube chạy ngay trong bất cứ trình duyệt web nào cài vào.
- Đã qua kiểm tra WGA của Microsoft: bạn vẫn có thể tải Windows Media Player 11 từ Microsoft, không ngại vấn đề “genuine checking” vì không phải là key trong sổ đen.
Những gì không làm được?
- Chỉ có 1 người dùng duy nhất là Administrator và bạn không nên thêm bất cứ user nào khác.
- Không hỗ trợ tải về file từ FTP do không có Application Layer Gateway service và Alg.exe (nhưng có thể dùng Opera thay thế).
- Không cập nhật tự động Windows update vì IE đã được loại bỏ (và cũng không cần thiết lắm). Bạn nên dùng Opera, Firefox giữ account và password thay cho OE và IE.
- Không tự động chạy đĩa CD nhưng vẫn cài được bằng setup.exe hay autorun.exe.
- Không nhận ra smart card.
- Không có tác vụ định kỳ (Schedule task).
Tải về từ đâu, dung lượng sau khi cài?
Link Rapidshare:
http://rapidshare.com/files/162579369/MicroXP-v0.82.zip
http://rapidshare.com/files/162583293/MicroXP-v0.82.z01
- RAM cần chạy lúc cài lần đầu chỉ là 39 MB.
- Toàn bộ kích thước sau cài là 205 MB.
- Thư mục Windows có 199 MB.
- Thư mục Documents and Settings là 3,19 MB và Progam Files 2,79 MB.
- Số file trong thư mục System 32 là 815.
- Thư mục Experience (INFO) có nhiều hướng dẫn giúp cài driver, loại bỏ bớt chức năng không cần của XP, sao lưu Registry, cách kết nối mạng... Số serial dùng chung khi cần:
V2C47-MK7JD-3R89F-D2KXW-VPK3J.
ref: http://www.khoahocphothong.com.vn/?mag=NA==&nid=MzQzMw==&act=dmlld2RldGFpbA==
Chuyển bộ cài đặt Windows XP/VISTA lên flash USB
Có 2 điểm lợi, đặc biệt thích hợp cho các chuyên viên máy tính, khi chuyển bộ cài đặt Windows XP hay Vista từ CD/DVD lên flash USB: tốc độ cài nhanh hơn, có thể cài cho các netbook không có trang bị ổ đĩa quang.
Nếu bạn thường xuyên phải cài đặt Windows XP/Vista trên đĩa CD với tốc độ “rùa bò” thì tại sao lại không thử một lần cài đặt nó từ chiếc flash USB? Hiện nay, giá bán của flash USB đã giảm mạnh, một chiếc flash USB 8 GB giá khoảng 300.000 đồng trở lại. Một điều dễ nhận thấy nữa là tốc độ truyền tải dữ liệu của chuẩn USB 2.0 là 480 Mbps cao hơn rất nhiều so với tốc độ 99,9 Mbps của ổ đọc CD/DVD. Chính vì vậy, chuyển bộ cài đặt Windows XP/Vista từ đĩa CD/DVD sang flash USB sẽ là một giải pháp mà bạn nên thực hiện, nhất là nếu bạn phải cài Windows cho chiếc laptop mini (netbook) vốn không được gắn sẵn ổ đọc đĩa CD/DVD. Cách thực hiện rất đơn giản như sau:
1. Chuẩn bị
- Một chiếc flash USB, 4 GB cho Windows XP hoặc 8 GB cho Windows Vista.
- Đĩa CD/DVD chứa bộ source cài đặt Windows XP/Vista, hoặc bạn có thể sử dụng bộ source cài đặt đã qua “chế biến” bằng các công cụ như nLite hoặc vLite cũng được. Tốt nhất, nên chép vào đĩa cứng trước khi chép chúng sang flash USB để tiếp kiệm thời gian.
- Máy tính phải hỗ trợ khởi động từ flash USB. Hầu hết các mainboard đời mới đều hỗ trợ khởi động từ flash USB.
2. Chép bộ source vào flash USB
Trước khi chép bộ source cài đặt Windows XP/Vista vào flash USB, bạn cần format và active flash USB để nó có thể tự khởi động trong môi trường DOS. Cách thực hiện như sau:
- Gắn flash USB vào máy tính, vào menu Start > Run, gõ cmd, bấm Enter để khởi chạy tiện ích DOS Prompt. Với Windows Vista, bạn phải bấm chuột phải vào biểu tượng của DOS Prompt trong menu Start rồi chọn Run as Administrator để chạy nó trong chế độ Administrator.
- Từ dấu nhắc lệnh, gõ diskpart, Enter.
- Go tiep list disk, bấm Enter, lúc này bạn sẽ thấy DOS Prompt liệt kê danh sách các ổ đĩa trong hệ thống. Bạn có thể nhìn vào mục Size để xác định xem ổ đĩa flash USB của bạn nằm ở vị trí nào trong mục Disk (trong ví dụ này, flash USB có tên là Disk 1).
- Tiếp tục, tại dấu nhắc lệnh, bạn gõ select disk 1, bấm Enter.
- Tiếp tục, bạn gõ lần lượt các lệnh sau (sau mỗi lệnh là một lần bấm nút Enter trên bàn phím):
Clean
create partition primary
select partition 1
Active
format fs=fat32
Assign
Exit
Vậy là xong, bạn đã có được một chiếc flash USB có thể tự khởi động trong DOS. Việc cuối cùng là chép tất cả các tập tin trong bộ source cài đặt Windows XP/Vista vào chiếc flash USB này và bắt đầu sử dụng nó để cài đặt cho máy tính của bạn.
ref: http://www.khoahocphothong.com.vn/?mag=NA==&nid=MzQ3Mg==&act=dmlld2RldGFpbA==
Friday, January 2, 2009
How to use the Windows Server License Manager Script - slmgr.vbs
Introduction
Like it or not, Windows Server licensing is more critical than ever before with Windows Server 2008. It is important to know how to license your Windows 2008 Servers from the command line, to see how much time you have left in an eval, or uninstall licenses. In this article, you will learn how to use Microsoft’s command line tool for doing that – slmgr.vbs.
What is slmgr.vbs?
Microsoft’s command line licensing tool is slmgr.vbs. The name actually stands for Windows Software Licensing Management Tool.
This is a visual basic script used to configure licensing on any Windows 2008 Server – either the full version or the core version. To see what slmgr.vbs can do, you can simply run a Windows command prompt (with cmd) and type:
slmgr.vbs /?

Figure 1: Help window for slmgr.vbs
This will pop up a help window that will give you all the slmgr.vbs options. Here are the various tasks you can perform with slmgr.vbs:
- Manage licensing not only on the local server but also on remote Windows 2008 Servers, over the network. A username and password is required for this. The default machine to manage, if none is specified, is the localhost.
- Install product keys with the –ipk option.
- Active Windows 2008 with the –ato option.
- Display license information with the –dli option.
- Display detailed license information with the –dlv option.
- Show when the current Windows license will expire with the –xpr option.
- Clear the current Windows product key from the registry for security reasons with the –cpky option.
- Install a license with the –ilc option.
- Reinstall system license files with the –rilc option.
- Reactive a Windows evaluation license with the –rearm option.
- Uninstall a certain product key with the –upk option.
- Display your installation ID, used by Microsoft for offline (telephone) activation, with the –dit option.
- And finally, you can active a product with the confirmation ID using the –ato option.
Let’s see some examples of how Windows 2008 slmgr.vbs can help us.
How can slmgr.vbs help with Evaluation licensing?
If you are evaluating Windows Server 2008, you should know that license activation is not required. An evaluation version of Windows Server 2008 will work for 60 days. While many admins do not know it, you can “re-arm” that evaluation period for another 60 days, three times over. Thus, you could evaluate Windows 2008 Server for a total of 240 days, or about 8 months – wow!
You can re-arm this evaluation of Windows 2008 using slmgr.vbs. To do this, just type:
slmgr.vbs –rearm

Figure 2: Results after rearming your Win 2008 evaluation copy for another 60 days
To see how much time you have left in your current evaluation period, just type:
slmgr.vbs –xpr

Figure 3: Results of xpr command, showing the date and time that the license grace period for Win 2008 expires
In fact, Microsoft even has an interesting knowledgebase document on how to automatically extend the evaluation of licensing with a script. By implementing this script, you could use Windows Server 2008 for the full 240 days without having to do anything. For more information on that, please see Microsoft KB 948472.
How do I get detailed information on my Windows Server 2008 license?
To get more detailed information than just the expiration date (given by the xpr command), you can use the dli or dlv options. Here is what their output looks like:

Figure 4: slmgr.vbs –dli output showing license information
As you can see in the –dli option output, there is more information on the version of Win 2008 you are running, the license status, time renaming (down to the second), and all about the key management server.

Figure 5: slmgr.vbs –dlv output showing detailed license information
With the –dlv option, there is even more detailed information about the current state of your licenses.
How can I activate my license in Windows 2008 Server Core?
As I mentioned above, when I listed out the options, slmgr.vbs is used to activate Windows 2008 Server at the command line. Now in Windows Server Core, with only a command prompt, you are forced to use slmgr.vbs to activate your Core server from the command line. Thus, it is much more critical to know how to use slmgr.vbs if you are using Windows Server Core. Still, every Admin, in my opinion, should know the basics of using it.
So, say that you are on your new Windows Server 2008 Core server and you want to activate it. Let’s assume that you entered a product key during the installation process. To activate your OS, just type:
slmgr.vbs –ato
If you do not have networking configured, or you get another error, you will get a window that says something like this:

Figure 6: Error from slmgr license activation
In my case, I received this error because I had not yet configured an IP address on the Win 2008 Core Server. And, I received the error again because I did not have DNS and a default gateway configured. Keep in mind that all of these things are necessary for a successful activation of Windows 2008!
If you did not enter a product key during the install process, you can enter one with slmgr.vbs at the command line with:
slmgr.vbs –ipk XXXXX-XXXXX-XXXXX-XXXXX-XXXXX
(assuming you have a MAK key, not a KMS key)
From there, you can attempt the auto activation again.

Figure 7: Successful activation of Windows 2008 with slmgr.vbs
If you are successful (as I finally was), you should see the “product activated successfully” window, as you see in Figure 7. Hoorah!
How do I administer licensing of a remote Windows 2008 Server using slmgr.vbs?
As I mentioned above, you can administer not only local servers but also remote Win 2008 Servers from the command line, using slmgr.vbs. You just need the server hostname/IP address as well as the administrator username and password.
To do this, just place the machinename, then username, and then the password between the slmgr command and the options, like this:
slmgr.vbs server2 administrator MyPassWord1 -xpr
Note:
You do not have to use the .vbs extension on the slmgr command. It will work just fine if you type slmgr and your command options.
Đăng kí bản quyền BKAV PRO

 Đăng kí bản quyền BKAV PRO dễ dàng + Update
Đăng kí bản quyền BKAV PRO dễ dàng + Update Bkav được biết đến là một phần mềm diệt virus nhỏ, gọn và khá nổi tiếng hiện nay. Bkav cung cấp cho bạn 2 phiên bản là Home và Pro. Bản Home thì được sữ dụng miễn phí, còn bản Pro thì cần phải mua thẻ với giá 299 ngàn đồng để tự động cập nhật thường xuyên. Nếu sử dụng bản Pro tại nhà không có mạng thì không thể đăng kí và bạn cũng sẽ phải gặp thông báo “mua thẻ” thường xuyên. Vì vậy, bài viết này sẽ hướng dẫn các bạn cách đăng kí Bkav Pro để ra oai với bạn bè rằng ta đây sử dụng Bkav Pro có bản quyền hẳn hoi.
-Đầu tiên bạn vào Start > Run > gõ regedit. Trong giao diện của Registry Editor, bên cây thự mục bạn chọn key HKEY_LOCAL_MACHINE\SOFTWARE\Bkav.
-Sau khi mở theo đúng đường dẫn trên, ở bên phải bạn nhấn chuột phải lên vùng trống rồi chọn New > String Value. Bạn lần lượt tạo 5 key như vậy với các tên sau: szCardNumber, szCustomerAddress, szCustomerEmail, szCustomerName, szCustomerPhone, szExpireDate.
-Tiếp theo, bạn nhấp đôi chuột trái lên mỗi key trên mỗi cây, rồi nhập vào các thông tin tùy ý: szCardNumber (thông số đăng kí với có cấu trúc ***x-***x-***x), szCustomerAddress (địa chỉ nhà hay cơ quan của bạn), szCustomerEmail (địa chỉ Email của bạn), szCustomerName (tên của bạn), szCustomerPhone (Số điện thoại của bạn), szExpireDate (ngày hết hạn của thông tin đăng kí).
-Sau khi nhập đầy đủ các thông tin trên thì bạn hãy mở Bkav Pro lên rồi chọn tab Bản quyền. Thật kì diệu mọi thông tin đăng kí đã được cập nhật mà chẳng mất đồng nào.
-Để đăng kí nhanh sau này hay đăng kí nhanh ở các máy khác bạn có thể tạo một file .reg bằng cách mở key HKEY_LOCAL_MACHINE\SOFTWARE\Bkav, rồi nhấn chuột phải lên key Bkav bên cây thư mục > Export > nhập tên và đường dẫn để lưu file .reg này.
•Lưu ý:
-Việc tạo thông tin bản quyền trên chỉ để sử dụng Bkav Pro mà không bị thông báo “mua thẻ”. Nếu dùng chức năng tự cập nhật sẽ bị phát hiện là không đúng bản quyền.
làm theo hướng dẫn trên các bạn sẽ đăng kí được bản quền mãi mãi cho máy không nối mạng Internet. Tuy nhiên, với các máy có nối mạng thì hãy làm theo cách sau để nâng cấp nè.
- Bươc 1: Tạo file đăng kí và đăng kí bản quyền như trên.
- Bước 2: Mở chương trình BKAV Pro lên, rồi chọn thẻ Live Update.
- Bước 3: Nhấn vào Tìm bản mới. Khi đó, nó sẽ hiện lỗi Thông tin bản quyền không đúng. Không lo lắng! và đừng nhấn vào Đồng ý ở cái lỗi trên vội nhé mà hãy tiếp tục nhấn vào Tìm bản mới 2 lần liên tiếp. Khi đó, nó sẽ hiện bảng thông báo cho phép bạn tải bản bản cập nhật về, bạn đừng nhấn vào Tải về vội nhé mà hãy chuyển sang Bước 4.
- Bước 4: Chạy lại file đăng kí cho BKAV Pro như đã tạo ở bài viết trên, rồi chọn Tải về.
Thật kì diệu, BKAV Pro đã bắt đầu tải phiên bản mới nhất và nâng cấp cho BKAV Pro rồi kìa!
Khắc phục việc không vào được Windows sau diệt virus
Jooce - Máy tính cá nhân trực tuyến
 |
MỌI THỨ TRÊN MÀN HÌNH
 |
TÁN GẪU LIÊN THÔNG
Ở chế độ hiển thị Joocetop, khi bạn rê chuột sang rìa trái màn hình, một nút nhấn tròn với biểu tượng mũi tên sẽ xuất hiện, nhấn vào đó để mở cửa sổ chứa danh bạ tài khoản tán gẫu được liệt kê theo từng nhóm và dịch vụ mà bạn đã thiết lập trước đó (nếu có). Jooce sẽ thông báo những tài khoản nào đang "lên mạng" bằng biểu tượng chấm tròn màu xanh. Bạn có thể đồng thời gửi nhận tin nhắn từ 4 dịch vụ chỉ trong một giao diện duy nhất.
 |
Jooce cũng hỗ trợ tán gẫu kèm hình ảnh, bạn chỉ cần cắm webcam vào máy tính, sau đó dịch vụ sẽ tự động nhận dạng và kích hoạt.
LƯU TRỮ KHÔNG HẠN CHẾ
Một điểm hấp dẫn của Jooce là cung cấp dung lượng lưu trữ không hạn chế và cho phép người dùng chia sẻ tức thời các tập tin dữ liệu với người dùng khác. Ví dụ, để tải lên một tập tin, từ giao diện chính, bạn nhấn chuột vào biểu tượng có hình đĩa mềm (nhãn Add File) và chọn tập tin.
Hoặc, bạn chọn biểu tượng hình thư mục (nhãn Add Folder) để tạo một thư mục mới. Ngay lập tức, trên màn hình nền Jooce sẽ xuất hiện một biểu tượng thư mục mới có tên là "New Folder xx" (với xx là số thứ tự do hệ thống tự đặt). Để đổi tên thư mục này, bạn trỏ chuột vào đúng tên thư mục và nhập vào tên mới, hoặc nhấn phải chuột lên thư mục và chọn Rename.
 |
Với các tập tin ảnh, nhạc và phim được chép lên Jooce, khi bạn nhấn đúp chuột để mở các tập tin này, Jooce sẽ xác định loại nội dung và khởi chạy ứng dụng tương ứng. Ví dụ, với tập tin ảnh, Jooce sẽ mở trình xem ảnh hay bạn có thể xem phim và nghe nhạc trực tuyến dưới hình thức truyền phát (streaming).
CHIA SẺ JOOCETOP
Đâu là sự khác biệt giữa 2 chế độ hiển thị Joocetop và My Desktop? Trước hết, các tập tin trên máy tính cá nhân My Desktop chỉ có thể được truy xuất và hiển thị cho chính bạn - an toàn và bảo mật tuyệt đối. Trong khi đó, mỗi người dùng có một máy tính công cộng Joocetop - giống với một profile người dùng trong MySpace hay Facebook hay Hi5 hay Orkut. Đây là nơi bạn chia sẻ và thể hiện chính mình với cả thế giới bởi các tập tin và thư mục được bạn lưu trên Joocetop sẽ trở nên "hữu hình" với bất kỳ ai trên mạng Jooce. Người dùng đã được bạn đồng ý bổ sung vào danh bạ liên lạc Joooce có thể duyệt qua toàn bộ Joocetop của bạn, và sau đó chép những tập tin hay thư mục từ đây về Joocetop riêng của họ. Thật dễ dàng và hấp dẫn. Để thâm nhập Joocetop của người dùng Jooce khác, bạn mở danh bạ liên lạc, nhấn chuột vào tên tài khoản Jooce cần kết nối, sau đó nhấn chuột vào nút có nhãn Visit Joocetop. Chỉ trong giây lát, giao diện Jooce hiện hữu của bạn sẽ được chuyển sang giao diện Joocetop của tài khoản người dùng vừa chọn, và từ giao diện mới, bạn có thể thoải mái thực hiện các thao tác như mở xem các tập tin, thư mục hay chép tất cả về máy tính Joocetop của mình.
ref: http://tapchipc.com/home/goc-thu-thuat/internet/4346-jooce-may-tinh-ca-nhan-truc-tuyen.html
Hợp nhất nội dung nhiều file video với Boilsoft Video Joiner
Boilsoft Video Joiner, công cụ tuyệt hảo giúp ghép nhiều đoạn video rời thành 1 file duy nhất để có thể quản lí và xem chúng được dễ dàng hơn?
Boilsoft Video Joiner là phần mềm cho phép bạn nối các file video lại với nhau thành một file duy nhất mà chất lượng hình ảnh, âm thanh vẫn không thay đổi. Chương trình hỗ trợ nhiều định dạng video khác nhau nên có thể thích hợp cho mọi mục đích sử dụng. Download phiên bản dùng thử của chương trình tại đây.
Chương trình rất dễ sử dụng và giao diện trông khá đơn giản. Sau khi kích hoạt, tại giao diện chính của chương trình, bạn chỉ việc click vào Add File để chọn và thêm file vào danh sách. Sau khi thêm file, bạn sử dụng các nút mũi tên ở thanh bên trái để sắp xếp thứ tự các file. Thứ tự sắp xếp các file trong danh sách sẽ quyết định trình tự nội dung của file video sau khi hợp nhất.
Để xóa 1 file ra khỏi danh sách, bạn nhấn chọn file trong danh sách và nhấn nút Remove File, hoặc nhấn Remove All để làm sạch danh sách. Cuối cùng, bạn nhấn Merge và chọn vị trí để lưu file sau khi đã hợp nhất.
 |
Dưới đây là 1 vài tính năng chính của chương trình:
- Giữ nguyên chất lượng hình ảnh và âm thanh sau khi kết hợp.
- Hỗ trợ các video định dạng AVI, Divx, Xvid, Real Media files (rm, rmvb), MPEG-1, MPEG-2, VOB, wmv, asf, wma, 3gp, 3g2, mp4, m4a, m4v, mp1, mp2, mp3.
- Không giới hạn số lượng video cần kết hợp.
- Có thể xáo trộn hay sắp xếp lại các video thành một chuỗi chính xác mà bạn muốn
- Giao diện thân thiện và rất dễ sử dụng.
Từ những tính năng trên, bạn có thể nhận ra rằng, ngoài tính năng chinh là hợp nhất video, bạn cũng có thể sử dụng chương trình để hợp nhất các file nhạc.
Tóm lại, sử dụng dễ dàng và nhanh chóng là những gì chúng ta nhận thấy ở Boilsofft Video Joiner. Chỉ cần kích chuột vài cú, bạn đã có thể thưởng thức những clip “một mạch“ mà không còn bị ngắt đoạn giữa chừng.