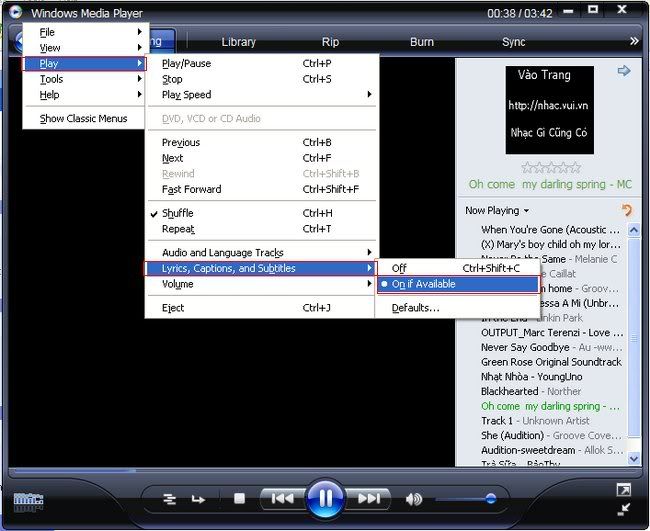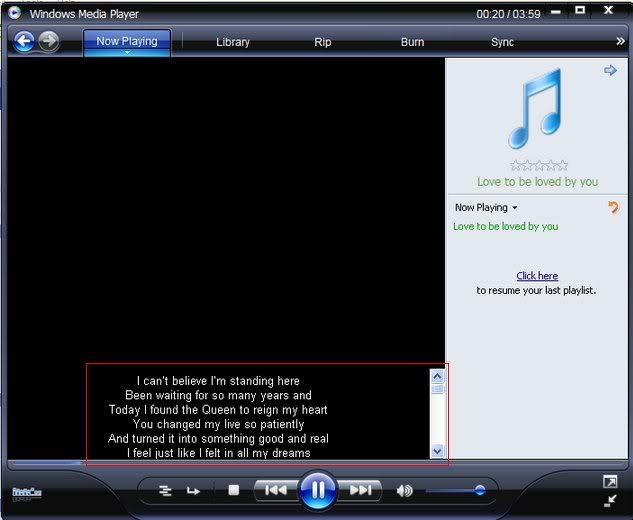Thursday, August 28, 2008
Backup Exce 12, giải pháp mới về phục hồi dữ dữ liệu
Phiên bản Symantec Backup Exec 12 dành cho các hệ điều hành Windows Servers, một chuẩn thị trường về bảo vệ dữ liệu trong Windows – từ máy chủ đến máy bàn – cho phép sao lưu dữ liệu từ đĩa cứng-đĩa cứng-băng từ, đồng thời cho phép phục hồi dữ liệu nhanh chóng và hiệu quả.
Backup Exec 12 được chứng nhận là có thể hỗ trợ tối ưu cho Microsoft Windows Server 2008, nâng cao khả năng phục hồi dạng mịn đối với dữ liệu ứng dụng trọng yếu, đồng thời mở rộng thêm bảo vệ cho nền tảng hệ thống mới.
Backup Exec 12 hiện tích hợp với các giải pháp hàng đầu của Symantec trên thị trường bao gồm hệ thống cảnh báo an ninh toàn cầu ThreatCon độc đáo, giải pháp Enterprise Vault giúp bảo vệ những bản lưu trữ email, và giải pháp Symantec Protection Network mới nhằm truy nhập kho dữ liệu lưu trữ ở một địa điểm khác. Backup Exec 12 cũng cho phép sao lưu và khôi phục nhanh hơn với môi trường Microsoft Exchange, SQL Server, Active Directory, SharePoint cũng như hỗ trợ các môi trường không phải Microsoft khác.
Backup Exec 12 cho các hệ thống Windows Server – phần mềm sao lưu và phục hồi dữ liệu đầu tiên có logo chứng nhận dành cho Windows Server 2008 – cho phép sao lưu và phục hồi dữ liệu từ đĩa cứng-đĩa cứng-băng từ hiệu quả, đã được kiểm chứng dành cho các môi trường hệ điều hành Windows.
Với khả năng bảo vệ dữ liệu tối ưu cho Microsoft Windows Server 2008, cùng với khả năng bảo vệ dữ liệu liên tục cho các máy chủ tệp tin, các máy trạm (workstations), máy chủ Microsoft Exchange và SQL, Backup Exec 12 giúp các tổ chức phục hồi dữ liệu một cách kịp thời tại 1 điểm cần khôi phục, đáp ứng được những yêu cầu khắt khe nhất về mục tiêu phục hồi dữ liệu.
Backup Exec 12 có thể khôi phục dữ liệu nhanh chóng sau một lần sao lưu với Công nghệ Khôi mịn (Granular Recovery Technology), giúp loại bỏ nhu cầu thực hiện sao lưu cả hộp thư để phục hồi những email của các cá nhân, đồng thời dễ dàng chỉ trong vài giây phục hồi các dữ liệu SharePoint, SharePoint Services, và dữ liệu Active Directory – từ các tài liệu cho đến các tài khoản người dùng.
Tính năng cách tân tích hợp với các sản phẩm hàng đầu thị trường khác của Symantec cũng giúp tăng cường hiệu quả hơn nữa khả năng bảo vệ dữ liệu.
Tích hợp với Symantec Enterprise Vault cho phép sao lưu và khôi phục nhanh, hiệu quả đối với các kho lưu trữ quan trọng, trong khi đó với Symantec Endpoint Protection sẽ cho phép sao lưu chủ động khi mức Báo động Internet ThreatCon tăng lên.
Tự động sao lưu báo động Internet ThreatCon tăng lên là tính năng
nổi bất của Backup Exec 12
Bên cạnh đó, tích hợp với dịch vụ Online Storage (lưu trữ trực tuyến) dành cho Backup Exec (một phần mềm Symantec Protection Network hoạt động kiểu cung cấp dịch vụ), giúp cung cấp khả năng truy nhập trên web an toàn, dễ quản lý tới các kho lưu trữ được đặt tại các trung tâm dữ liệu khác của Symantec.
Backup Exec System Recovery 8 phục hồi hệ điều hành chỉ trong ít phút.
Backup Exec System Recovery 8, phiên bản mới nhất trong giải pháp phục hồi hệ thống Windows nhanh và đầy đủ của Symantec – với tính năng phục hồi hệ thống cải tiến và bảo vệ dữ liệu từ xa linh hoạt, được tích hợp với những giải pháp quản lý hệ thống và an ninh của Symantec, cùng sự hỗ trợ cho Windows Server 2008.
Với bản Backup Exec System Recovery dùng đĩa cứng này, các tổ chức có thể phục hồi hệ thống bị mất hoặc gặp thảm họa chỉ trong vài phút, thậm chí ngay trong những môi trường ảo, phần cứng khác loại, hay tại những địa điểm từ xa, không cần kiểm soát.
Để tăng cường khả năng khôi phục dữ liệu sau sự cố của các tổ chức, bản Backup Exec System Recovery 8 này bao gồm cả khả năng bảo vệ dữ liệu từ xa linh hoạt, cho phép các nhà quản trị sao chép tự động những dữ liệu cần phục hồi tới một máy chủ từ xa sử dụng giao thức FTP, hoặc tới một thiết bị ổ cứng ngoại vi hay chia sẻ mạng.
Tính năng mới Lựa chọn phục hồi mịn(Granular Restore Option) giúp các tổ chức chỉ trong một vài phút có phục hồi các hộp thư, thư mục, thư điện tử, và dữ liệu đính kèm của Microsoft Exchange; các văn bản Microsoft SharePoint cá nhân và các file hoặc các thư mục cá nhân bằng một giao diện duy nhất.
Hơn nữa, Backup Exec System Recovery 8 cũng được tích hợp với Hệ thống cảnh báo an ninh toàn cầu ThreatCon của Symantec để giúp có thể sao lưu các bản khôi phục hệ thống ngay lập tức và tự động trong trường hợp mức độ cảnh báo Internet ThreatCon tăng cao.
Chỉ trong ít phút hệ điều hành sẽ được phục hồi nhờ công nghệ mới
của Backup Exec System Recovery 8
Việc tích hợp Backup Exec Recovery 8 với nền tảng quản lý Altiris giúp các nhà quản trị có thể kiểm soát những tác vụ sao lưu với chỉ một giao diện và cơ chế quen thuộc. Bên cạnh đó, Backup Exec System Recovery 8 giờ đây có thể liên kết một cách thông minh và hiệu quả tới các thiết bị lưu trữ USB ngoại vi, đồng thời thực hiện sao lưu tới thiết bị chỉ định, ngay cả nếu Windows thay đổi tên ổ đĩa của thiết bị.
Một điểm mới nữa ở Bản Backup Exec System Recovery 8 là tính năng hỗ trợ đối với Windows Server 2008, bao gồm công nghệ Restore Anyware (Sao lưu tới mọi đích) đối với môi trường phần cứng khác loại, và kiểu khôi phục từ vật lý tới ảo.
Bạn có thể tải dùng thử cả hai sản phẩm này tại website: www.symantec.com
ref: http://www.benhvienlaptop.com/?PageID=news&act=detail&cid=63&id=1745
Tuesday, August 26, 2008
Disable AutoPlay in Windows Vista
Windows Vista's AutoPlay options are a great improvement over Windows XP in terms of flexibility, but unfortunately there are so many options that it can be confusing, especially since there's no specific mention of USB Flash drives in the options.
Open your Control Panel, and then click on "Play CDs or other media automatically" to open the AutoPlay dialog.

Disable AutoPlay Globally
The quickest way to disable AutoPlay entirely is to just uncheck the box for "Use AutoPlay for all media and devices", which should usually work.

Disable for a Single Type
You can choose a setting in the drop-down menu for a single type of drive, for instance Audio CD in this example. For this to work you'll have to make sure to keep the global autoplay option on, and then choose the specific setting in the drop-down.

Disable for just Removable (flash) Drives
The problem here is that while there are settings for Audio CDs and DVDs, there's nothing specifically for USB flash drives. Windows will determine the drive type based on the content it finds on the flash drive itself, so that's what we'll need to change.
In order to disable AutoPlay for the removable drives, you should change all of the following to Take no action: Software and games, Pictures, Video files, Audio files, and Mixed content.

Disable Through Group Policy
A number of readers have written in complaining that the option to disable autoplay isn't working for them, so if you'd like to disable it entirely you can use the Group Policy editor on the Business and Ultimate versions of Vista.
Open up gpedit.msc through the start menu search box, browse to Windows Components \ AutoPlay Policies, and change the value of "Turn off Autoplay" to enabled.

You can choose whether to disable for just removable devices, or entirely. I'm not sure if that makes any sense, however.
Disable with Registry Hack
The Group Policy editor is not available on Windows Vista Home editions, so I've also included the registry tweak to disable AutoPlay entirely.
Download and unzip this registry hack and then double-click on the appropriate file.
- DisableAutoPlay.reg will disable autoplay entirely.
- DisableAutoPlayRemovable.reg will disable autoplay on removable devices.
Hopefully all your AutoPlay questions are now answered!
ref: http://www.howtogeek.com/howto/windows-vista/disable-autoplay-in-windows-vista/
Sunday, August 24, 2008
Cach Diet Virus Secret.exe Và Phim nguoi lon.exe
Để diệt virus này thi có nhiều cách nhưng con này không cho logon thì bạn làm như thế này : " B1: Khởi động từ đĩa Hiren's Boot, sử dụng chương trình quản lý file trong Hiren's Boot để vào thư mục System32
B2: Thay thế file Sethc.exe bằng cmd.exe (bằng cách gõ: copy cmd.exe sethc.exe /y)
B3: Lấy đĩa Hiren's Boot ra và Khởi động lại máy
B4: Tại cửa sổ Logon, nhấn Shilt 5 lần để hiện cửa sổ Command Line
B5: gõ vào regedit.exe
B6: Duyệt đến khóa :HKEY_LOCAL_MACHINE\SOFTWARE\Microsoft\Windows NT\CurrentVersion\Winlogon
sửa lại giá trị mặc định là:
"Userinit"="C:\\Windows\\system32\\userinit.ex e,
=> logon duoc ->tìm chương trình diệt virus để diệt (có thể diệt bằng tay)
Dùng chương trình hoặc bạn có thể diệt bằng tay con này:
vô safe mode
mở task manager lên sẽ thấy 2 em: userinit.exe (em này do virus tạo ra nằm ở C:\windows thay vì file mặc định là ở C:\windows\system32) và system.exe
--->> khi vào c:\windows bạn sẽ thấy 1 folder ẩn có tên là userinit.exe
và C:\windows\system32 sẽ có 1 folder ẩn là system.exe
Task manager Endproccess tree 2 em này nhớ là cho nó end luôn nhá nó mà tạo lại là chưa được đâu (cái này nhanh tay là được hi hi)
Vô C:\windows xóa folder userinit.exe
C:\windows\system32 xóa folder system.exe
xong vô regestry HKEY_LOCAL_MACHINE\SOFTWARE\microsoft\windowsNT\Cu rrentVersion\winlogon
chỉnh cái userinit lại là: C:\WINDOWS\system32\userinit.exe,
(không làm bước này là coi như khỏi logon vào win nha)
xong restart lại là ok
ref: http://nguyenhaidang83.blogspot.com/2008/05/cch-dit-virus-secretexe-v-phim-nguoil.html
Để XP sở hữu được 9 tính năng nổi bật nhất của Vista
Thông thường để thay đổi XP sao cho giống Vista hơn, người dùng thường sử dụng những công cụ như Vista Transfomation Pack để thay đổi giao diện nhưng nhiều tính năng nổi bật của Vista không thể đưa vào được. Tuy vậy những fan của XP vẫn có thể bổ sung những tính năng đó qua các phần mềm miễn phí.
Sau đây là 9 phần mềm được xem là tốt nhất giúp XP có được phong cách làm việc chẳng khác nào của Windows Vista Ultimate.
Mã hóa ổ cứng
Được trang bị phần mềm BitLocker để mã hóa toàn bộ đĩa cứng, nhằm giúp bạn bảo vệ an toàn dữ liệu của mình khiến người dùng coi trọng vấn đề an ninh phải chuyển sang Vista. Thế nên nếu như XP được sở hữu công cụ này thì hay biết mấy, do đó công cụ TrueCrypt (địa chỉ tải http://www.truecrypt.org/) đã được ra đời áp ứng yêu cầu này của bạn. Rất hay đây lại là phần mềm mã nguồn mở hoàn toàn miễn phí giúp bạn không phải lo vấn đề bản quyền. Công cụ này giúp bạn an tâm làm việc với XP do đã được mã hóa an toàn tuyệt đối.
Chụp ảnh toàn màn hình
Mặc định XP có khả năng chụp toàn bộ màn hình đang làm việc bằng phím Print Screen, tuy nhiên phương thức làm việc quá đơn giản. Nắm được tình hình đó Microsoft đã trang bị cho Vista công cụ Snipping Tool giúp việc chụp màn hình của bạn có nhiều sự lựa chọn hơn. Chính vì vậy với công cụ “Made for XP” như Clip2Net (địa chỉ tải http://clip2net.com/) hoặc tốt nhất là công cụ SnagIt 9.0 (tải tại http://www.techsmith.com/) sẽ giúp việc chụp màn hình của bạn trên XP có thêm nhiều lựa chọn.
Thay thế Windows Explorer
Với công cụ Xplorer2 (tải tại http://zabkat.com/x2lite.htm) sẽ giúp XP của bạn có được tính năng nổi bật của Vista là những khả năng phân tích đường dẫn, xem nội dung file trước… giúp công việc quản lý thư mục của bạn trở nên chuyên nghiệp hơn rất nhiều.
Công cụ trình diễn SlideBar
Ở Vista, người dùng sau khi khởi động máy vào màn hình desktop sẽ không ai có thể tránh được con mắt sang bên trái khi mà bên phải của Desktop là một thanh SlideBar trình diễn quá tuyệt vời. Có thể nói đây là một trong những công cụ tuyệt vời nhất mà Microsoft đưa vào Vista làm cho Vista thêm quyến rũ với người dùng hơn. Thế nhưng rất nhiều phần mềm có khả năng giúp Vista có được thanh trình diễn này mà tiêu biểu có thể kể đến là phần mềm Google Desktop SlideBar (tải tại đây) sẽ làm bạn cảm thấy thích thú hơn rất nhiều.
Chú ý: đối với những người sử dụng Internet trả theo lưu lượng thì không nên sử dụng, vì tiền cước vào mạng của bạn sẽ tăng lên đáng kể với những công cụ này.
Tăng tốc hệ thống tức thời bằng USB
Ngày nay, đĩa flash lưu trữ dạng USB đã rất phổ biến. Nắm bắt được điều này Vista đã trang bị cho bạn công cụ tăng tốc hệ thống bằng chính những chiếc USB này nhờ tính năng ReadyBoost. Và XP cũng tỏ ra không thua kém nếu được trang bị công cụ eBoostr (tải tại http://www.eboostr.com/). Nó sẽ giúp bạn tăng tốc hệ thống bằng chính chiếc USB mà không cần phải nâng cấp RAM.
Tích hợp công cụ tìm kiếm nhanh trên thanh Start
XP cũng đã được trang bị công cụ tìm kiếm trên thanh Start bằng cách Start > Search. Nhưng ở Vista tính năng này tốc độ tìm kiếm được nâng lên rất đáng kể. Và XP cũng đã được bổ sung công cụ Vista Menu Search (tải tại http://www.vistastartmenu.com/).
Tạo hiệu ứng Flip 3D
Với công cụ Shock Aero 3D (tải tại http://update.docs.kr/entry/Download-Shock-Aero3D-en) sẽ giúp chức năng này của XP quyến rũ hơn rất nhiều.
Tính năng Thumbnails
Với công cụ Info Tag Magic (tải tại http://www.contextmagic.com/audiotag-editor/) sẽ giúp XP có được khả năng trình diễn các Text, văn bản, file nhạc theo dạng Thumbnail rất đẹp mắt.
Xem trước trên cửa sổ Taskbar
Giống như MacOS, Vista được trang bị chức năng giúp bạn xem toàn bộ những tiến độ làm việc của chương trình ngay trên thanh taskbar. Người dùng XP cũng đã được bổ sung công cụ miễn phí mang tên Visual Tooltip (tải tại đây) giúp bạn cảm thấy thích thú hơn rất nhiều với XP.
Còn rất nhiều phần mềm hữu ích khác có thể giúp XP có rất nhiều tính năng ưu việt của Vista. Hi vọng với những phần mềm đó, người dùng XP vẫn cứ yên tâm sử dụng phiên bản này mà không cần phải nâng cấp lên Vista rất tốn kém.
Ref: http://www.tuoitre.com.vn/Tianyon/Index.aspx?ArticleID=274788&ChannelID=16
Saturday, August 23, 2008
Friday, August 22, 2008
Tao mang VPN qua router ADSL Draytek
1. Hoạch định và lựa chọn thiết bị:
IP VPN có thể là phần cứng hay phần mềm, gồm VPN Server và VPN Client:
• Phần mềm: hầu hết mọi hệ điều hành đều hỗ trợ. VD: đối với HĐH Windows thì hệ điều hành Win2K, Win2K3 Server có thể làm VPN Server vừa làm VPN Client, HĐH WinXP có thể làm VPN Client
• Phần cứng: ADSL Router Vigor 2700 hỗ trợ 2 kênh VPN, Vigor 2800 series làm VPN Server lẫn Client (32 kênh đồng thời)... Tương thích với tất cả các thiết bị khác hỗ trợ IP VPN như CISCO, Fortigate, Check Point, Nokia và các hệ điều hành.
Tại phía Server sử dụng đường truyền ADSL hay 1 một kết nối Internet liên tục nào đó như Leased line.
Tại phía Client Bạn có thể sử dụng bất cứ một kết nối mạng nào như Dial-up, ISDN, ADSL…miễn sao bạn truy cập Internet được.
2. Đăng ký tên miền động (Dynamic DNS):
Để làm VPN Server, bạn cần phải sử dụng dịch vụ Dynamic DNS để tạo cho mình 1 IP động mới có thể cài đặt IP VPN. Tại Client thì không cần thiết lắm. Có rất nhiều nhà cung cấp dịch vụ Dynamic DNS miễn phí và có uy tín trên thế giới. Thiết bị DrayTek hỗ trợ các nhà cung cấp sau: www.dyndns.org, www.no-ip.com, www.dtdns.com, www.changeip.com, www.dns4biz.com, www.ddns.com.cn. Khi đăng ký dịch vụ với một trong những nhà cung cấp trên, bạn sẽ được cung cấp một tài khoản để sử dụng dịch vụ (gồm username và password). Lúc đó bạn có thể sử dụng tài khoản này để tạo cho mình 1 tên miền động.
Sau khi đăng ký và tạo được tên miền động chúng ta bắt đầu cài đặt router.
- Trong trang cấu hình chính của router DrayTek, bạn vào mục Dynamic DNS Setup, check vào Enable Dynamic DNS Setup.
- Sau đó, bạn chọn Index 1 trong mục Accounts (router Draytek cung cấp đồng thời 3 tài khoản DDNS).
Hình 1: Kích hoạt tính năng Dynamic DNS - Tên miền động
- Check vào mục Enable Dynamic DNS Account.
- Trong mục Service Provider, chọn nhà cung cấp mà bạn đã đăng ký
• Domain name: tên miền động mà bạn đã tạo, bạn có thể tạo 1 tên gợi nhớ với phần mở rộng theo quy định của nhà cung cấp. Ví dụ: anphat.dyndns.org (anphat: tên gợi nhớ tự đặt, dyndns.org là phần mở rộng do nhà cung cấp dịch vụ tên miền động quy định sẵn, có thể lựa chọn khác đi như dyndns.biz, dyndns.info v.v…)
• Login Name và Password: nhập vào tài khoản mà bạn đã đăng ký với nhà cung cấp.
Hình 2: Thiết lập cài đặt Tên miền động
- Như vậy là bạn vừa cấu hình xong dịch vụ Dynamic DNS. Nhấn OK để hoàn tất
3. Cấu hình IP VPN:
a. Kết nối Host-to-LAN (Mobile user-to-LAN):
Chúng ta có bài toán nhỏ như sau:
Công ty chúng tôi sử dụng đường truyền ADSL MegaVNN, thiết bị sử dụng là Vigor2600plus. Vấn đề đặt ra là tôi muốn ngồi ở nhà hoặc khi đi công tác xa ở bất kỳ nơi nào... vẫn có thể làm việc, lấy dữ liệu từ công ty, in ra máy in mạng ở công ty. Máy tính ở nhà tôi sử dụng Windows XP, quay số VNN 1269. Tôi cần làm thế nào đề giải quyết vấn đề trên 1 cách đơn giản và bảo mật (tài liệu công ty rất quan trọng).
Đầu tiên tôi cần cấu hình VPN Server cho router tại văn phòng công ty.
* Cấu hình VPN Server trên ADSL Router Vigor2600/Vigor2600plus
• Trên giao diện cấu hình Vigor 2600, vào mục VPN and Remote Access Setup >> Remote User Profile Setup (Teleworker). Trong trang này chúng ta chọn một số đại diện cho tài khoản cần cấu hình, chọn Index 1 để bắt đầu cài tài khoản.
Hình 3 : Chọn Profile
• Click chọn Enable this account để kích hoạt tài khoản này. Trong mục Allowed Dial-in Type cho phép bạn lựa chọn phương pháp kết nối, để đơn giản chúng ta chọn PPTP và bỏ chọn hai mục bên dưới.
• Phần Username và password là phần do bạn tự đặt và thông báo cho client biết. Ví dụ ta đặt: username: support và password: 1234 cho việc thử nghiệm này.
• Các mục còn lại không cần hiệu chỉnh, nhấp OK để hoàn tất, xem hình minh họa bên dưới
Hình 4 : Thiết lập tài khoản kết nối PPTP
Vậy là chúng ta vừa hoàn thành quá trình cài đặt VPN Server. Trở về màn hình chính bằng cách nhấp chọn Main Menu.
* Cấu hình VPN Client trên máy tính sử dụng HĐH Windows XP, Windows 2000:
Chọn Start >> Control panel >>Network Connections, bạn khởi tạo một kết nối VPN như sau:
• Nhấp chọn Create a new connection sẽ xuất hiện bản điều khiển khởi tạo kết nối, bạn bấm Next để bỏ qua màn hình giới thiệu.
• Trong bảng Network connection type bạn chọn Connect to the network at my workplace sau đó nhấn Next.
• Bảng Network connection xuất hiện, chọn Virtual Private Network connection, nhấn Next để tiếp tục.
• Trong bảng Connection Name bạn gõ vào tên đại diện bất kỳ (ví dụ: connect to anphat), sau đó nhấn Next để tiếp tục.
• Trong bảng Public Network này, nếu như bạn thực hiện quay số thì cần chọn quay số trước, còn nếu bạn cũng sử dụng ADSL thì chọn mục Do not dial the intial connection, nhấn Next để tiếp tục.
• Trong bảng VPN Server selection, bạn nhập vào tên miền động của VPN Server (vi dụ: anphat.dyndns.org) sau đó nhấp Next để tiếp tục.
• Bảng Connection availability xuất hiện, bạn tùy ý chọn chỉ một mình mình sử dụng hay tất cả các user khác trên máy được sử dụng, nhấn Next để tiếp tục
• Bảng thống kê xuất hiện thông báo các thông số bạn đã thiết lặp, bạn có thể chọn Add a shortcut to this connection to my desktop để kết nối VPN này xuất hiện trên màn hình desktop máy tính của mình. Nhấp Finish hoàn tất quá trình cài đặt VPN client trên máy.
Bạn vừa hoàn thành quá trình thiết lặp một kết nối VPN từ máy tính với HĐH windows XP. Trên màn hình máy tính sẽ xuất hiện biểu tượng kết nối VPN, Bạn nhấp đúp vào biểu tượng này, sẽ xuất hiện bảng yêu cầu nhập username và password, bạn nhập vào thông tin như đã khai báo trên VPN Server (username: support và password: 1234), sau đó nhấn Connect.
Như vậy bạn đã hoàn thành kết nối VPN Host-to-LAN và có thể truy xuất dữ liệu của mạng nội bộ mà bạn đã kết nối đến.
b. Kết nối LAN-to-LAN:
Giả sử công ty chúng tôi ở TP. HCM và có chi nhánh ở Hà Nội, cả 2 nơi đều sử dụng ADSL. Chúng tôi muốn thực hiện kết nối 2 văn phòng (LAN-to-LAN) để đồng bộ hoá dữ liệu mà không cần phải thuê một đường truyền riêng.
* Cấu hình VPN Server trên thiết bị Vigor2600/Vigor2600plus
• Trước tiên ta cũng cần đăng ký 1 tên miền động DDNS (tại nơi làm Server - xem cấu hình DDNS như phần 2) và thiết lặp VPN Server tại TP.HCM dựa trên sản phẩm Vigor2600/2600plus.
• Trên giao diện cấu hình Vigor 2600, vào mục VPN and Remote Access Setup >> LAN-to-LAN Profile Setup >> Index 1.
• Click chọn Enable this profile để kích hoạt tài khoản này, bạn đặt tên đại diện cho profile này. Vì đây là Server nên chọn Dial-In trong mục Call Direction bên cạnh.
• Tiếp theo, trong trang cấu hình này bạn bỏ qua phần 2. Dial-Out Settings.
Hình 5 : Thiết lập Lan-to-Lan tới Server
• Ta sẽ thiết lặp trong mục 3. Dial-In Setting. Trong mục Allowed Dial-in Type cho phép bạn lựa chọn phương pháp kết nối, để đơn giản chúng ta chọn PPTP và bỏ chọn hai mục bên dưới.
• Phần Username và password là phần do bạn tự đặt và thông báo cho client biết, ví dụ ta đặt: username: lantolan và password: 1234 cho việc thử nghiệm này.
• Tiếp theo phần 4. TCP/IP Network Setting, bạn nhập vào địa chỉ mạng nội bộ (Private IP) của hệ thống ở xa (địa chỉ mạng của văn phòng ở Hà Nội). Việc này là quan trọng và cần thiết cho VPN hoạt động. Hai lớp mạng nội bộ giữa Server và Client phải khác nhau thì VPN LAN-to-LAN mới hoạt động. Theo mô hình kết nối thử nghiệm chúng tôi gán IP như sau (hiệu chỉnh IP trong mục LAN TCP/IP and DHCP setup ở trang cấu hình chính):
o Private Network IP của Server : 192.168.8.0
o Subnet mark : 255.255.255.0
o Private Network IP của Client : 192.168.x.0
o Subnet mark : 255.255.255.0
• Vậy trong mục Remote network IP nhập vào là : 192.168.x.0, xem hình minh họa bên dưới (X: là số ngẫu nhiên tùy chọn của bạn, từ 0-254, nhưng cần chú ý phải khác 10). Vd: 192.168.6.0
Hình 6 : Cấu hình Lan-to-Lan PPTP tới Server
Bạn vừa hoàn thành quá trình cài đặt tại Server, nhấn OK để hoàn tất
* Cấu hình VPN Client trên thiết bị Vigor2600
• Tương tự như việc cấu hình VPN Server như trên, chúng ta vào mục VPN and Remote Access Setup >> LAN-to-LAN Profile Setup >> Index 1.
• Click chọn Enable this profile để kích hoạt tài khoản, bạn đặt tên đại diện cho profile này, vì đây là Client nên trong mục Call Direction bên cạnh chọn Dial-Out.
• Trong phần 2. Dial-Out Settings, mục Type of Server I am calling cho phép bạn lựa chọn phương pháp kết nối, để đồng bộ với phía server được cấu hình ở trên chúng ta chọn PPTP.
• Trong mục Server IP/Host Name for VPN bạn nhập vào tên miền động của phía Server, trong ví dụ này nhập vào: anphat.dyndns.org
• Phần Username và password Bạn nhập vào: user name: lantolan và password: 1234.
Hình 7 : Thiết lập Lan-to-Lan tại Client
• Bạn bỏ qua mục số 3. Dial-In Setting
• Tiếp theo phần 4. TCP/IP Network Setting Bạn nhập vào địa chỉ mạng nội bộ (Private IP) của phía Server trong mục Remote network IP: 192.168.8.0
Hình 8: Cấu hình TCP/IP tại Client
Bạn vừa hoàn thành quá trình cài đặt tại đầu Client, nhấp OK để hoàn tất
4. Kiểm tra và giám sát kết nối VPN
• Sau khi hoàn tất quá trình cài đặt VPN, để xem và quản lý kết nối VPN bạn trở về trang cấu hình chính, sau đó vào mục VPN Connection Management. Trong mục này Bạn có thể xem quá trình kết nối, cũng như chủ động thực hiện ngắt hay kích hoạt kết nối VPN.
Hình 9: Xem trực tuyến kết nối VPN
• Cách khác để theo dõi quá trình kết nối VPN là sử dụng công cụ Syslog Tool (phần mềm RTOOL trên đĩa CDROM đi kèm sản phẩm).
o Bạn cài đặt phần mềm trên một máy PC trong mạng, sau đó trên trang giao diện cấu hình chính của Vigor2600x Bạn vào mục Syslog Setup, nhấp chọn Enable để kích hoạt, nhập IP của máy tính bạn đã cài đặt chương trình Syslog Tool.
o Phần mềm này còn cho phép bạn xem tình trạng kết nối của các máy trong mạng nội bộ lưu thông qua router.
Hình 10 : Cấu hình Syslog trên Router Vigor2600
Hình 11: Giám sát kết nối thông qua công cụ Syslog Tool
Chú ý: Khi kết nối thành công, trong “My Network Places” Bạn sẽ không thấy máy tính của mạng phía đầu xa, ta phải nhập vào địa chỉ IP máy tính ta cần truy xuất.
vì mới vào forum nên chưa biết cách post bài có hình , nếu bạn nào thấy cần thì liên hệ Minh gửi files cho.
sưu tầm http:www.draytek.com.vn
ref: http://www.hvaonline.net/hvaonline/posts/list/24468.hva
Thursday, August 21, 2008
Make Use Of Your Windows Key
Windows + D: Minimize or restore all windows
Windows + E: Display Windows Explorer
Windows + F: Display Search for files
Windows + Ctrl + F: Display Search for computer
Windows + F1: Display Help and Support Center
Windows + R: Display Run dialog box
Windows + break: Display System Properties dialog box
Windows + shift + M: Undo minimize all windows
Windows + L: Lock the workstation
Windows + U: Open Utility Manager
Windows + Q: Quick switching of users (Powertoys only)
Windows + Q: Hold Windows Key, then tap Q to scroll thru the different users on your PC
ref: http://www.tunexp.com/tips/customize_your_computer/make_use_of_your_windows_key/
Free online file hosting
Box.net lets you Share and Access your Photos, Documents, and Files from ANY Computer. Backup and Sync important data. 1GB of space for free, or 5GB for $7.95/mo. Easy to use and no software to download.
Hotlinkfiles
A free file hosting service that support hotlinking. 1000MB webspace, 8000MB bandwidth with 50MB upload. All file types accepted.
4filehosting - Free File Hosting & Free MP3 Hosting
Providing Unlimited free file hosting with one click for any type of files up to 100MB per file. Premium accounts also available for up to 500 MB per file for only $9.99 per month. Suitable for your music, videos, movies, images or documents.
Snapdrive.net is a handy free service that lets you upload, share and save files in an online hard drive. Accounts include 2GB file storage and generous amounts of bandwidth transfer.
Afilehost.com Free file hosting
Free music & file hosting Up to 150MB per file, 5 Files at once.
Premium Accounts starting from $5 per month, Registration is optional.
FileSend - Free File Hosting and Delivery
We offer a generous 120 MB of space to upload your files and send to your
friends! All files are accepted! 45-day inactivity limit! 100% free!
FileCrocodile
Earn Points When Someone Downloads! Redeem Points for Cash or Prizes!
Agigforfiles
Allow files up to 1GB (1000mb) to be uploaded
Yourfilelink
File size limit is 50 MB.
Myfile.ws
Max file size limit is 100 MB.
Upload-globe
Files up to 500 MB can be uploaded
Sharedelight
500 MB file size limit.
Filehost.gr
File size limit is 100 MB.
Filewind
500MB a file, no download counter, no bandwidth limits
fileXoom
2 GB space. Allow all file types.
Uploadwiz
125 MB file and image hosting
HugeUploads
File and image hosting
Megaphile
1000 MB a file limit.
Online-storages
Maximum file size 500 MB.
Filecrunch - Free File Hosting
Accept ALL files. Unlimited uploads/downloads with 250MB file size limit. Powered by a upload progress bar. Add comments to the files.
Mysharefile
Dedicated free file hosting service. No registration required. 150MB upload limit.
Savefile
50MB filesize, unlimited uploads and downloads.
FilePlace
No banners, no popups.
Uploadjar
You don’t have to sign up or login to upload files. Files must be smaller than 250 MB.
filehosting.cc
Free File Hosting - 150 MB filesize, unlimited uploads/downloads. Registration is not required.
More free file hosts
- 1-klick-hoster.de
- 35mb
- Axifile
- Bestsharing
- Canoop
- Copiousdude
- Drivehq
- Fastdump
- Fasterupload
- Filebull
- FileDen
- Fileelite.com
- Filefactory.com
- F-forge.com
- Filegig.com
- Files.bz
- Freefilespace.net
- Freefilehosting.net
- Gimehost.com
- Happyupload
- Hispeed
- Justfreespace
- Midload
- Sharebig
- Sharemation
- Uploadingit
- Verzend.be
- Yahoo! Briefcase
Wednesday, August 13, 2008
Thursday, August 7, 2008
Hiển thị lời bài hát ở windows Media Player
Mình xin chia sẻ với mọi người 1 cách đưa lời bài hát vào file nhạc, cho nó hiển thị trên Windows Media Player. Nếu các bạn Search trên mạng cách làm hiển thị lời bài hát thì sẽ rất rườm rà, và tốn nhìu thời gian nữa! với lại làm như thế cái file nhạc đó sẽ nặng hơn!
Ở đây mình nói chỉ có files nhạc audio thôi nha! VD: mp3, wma…
Bước thứ nhất, bạn fải có lời bài hát và file nhạc đó (điều tất nhiên) Có thể Search trên www.Lyric.com hoặc trên Google search 1 tí là ra thôi!
Vào file nhạc, click chuột phải vào, chọn “Properties” nó sẽ hiện ra 1 cửa sổ giống như hình dưới, làm theo trong hình nha! Copy cái lyrics đó và đưa vào phần “Lyrics” trong files nhạc. (Chú ý: đưa vào văn bản không dấu nha, có dấu không được đâu, nó báo lỗi, đa số là vậy, một số người đưa được, nhưng tớ hông biết làm sao hết ![]() )
)
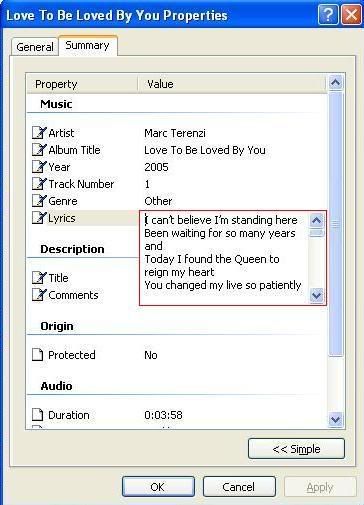
Sau đó bạn mở Windows Media Player lên (ở đây mình xài bản 11) những bản khác cũng tương tự, nhưng không biết bản 9 có được không nữa! mà nếu bạn xài bản 9 thì up nó lên bản 10 hoặc 11 đi nha. Tiếp theo bạn làm theo trong hình sau:
Như thế là xong, khá là đơn giản phải không nào? nhưng có thể một số người vẫn chưa biết cái này đâu. Vì mình đã từng Search trên Google, không có ai chỉ cách này cả! chỉ toàn đưa vào bằng nhiều thao tác rất chi là phức tạp! Mọi người nếu thành công sẽ thấy như hình dưới đây!
Ref: http://www.blogthuthuat.com/?p=1121
Chụp hình ảnh trong Windows Media Player
Thường thì để chụp lại hình ảnh trên màn hình máy tính ta sử dụng phím Print Screen. Nhưng nếu bạn muốn chụp lại hình ảnh Video Clip đang phát trong Windows Media Player thì bạn cần phải điều chỉnh WMP lại một tí, nếu không thì bó tay đó ^_^.
Cách làm như sau:
Vào Menu Tools, chọn Options (Đối với WMP11 thì bạn click vào mũi tên nhỏ dưới chữ Now Playing, chọn More Options).
- Vào tab Performance -> nhấn vào nút Advanced -> trong Video Acceleration Settings bỏ chọn “Use Overlays”.
- Nhấn Ok.

Thế là xong, bây giờ bạn có thể nhấn nút Print Screen để chụp hình ảnh trong WMP như bình thường. Chụp xong có thể Paste vào Paint hay Photoshop để chỉnh sửa lại hình ảnh.
ref: http://www.blogthuthuat.com/?p=202
Monday, August 4, 2008
Tắt chức năng autorun của đĩa CD
Khi bỏ đĩa vào ổ CD thì nó sẽ chạy autorun, nếu đĩa cài phần mềm có thể là nó chạy file setup luôn, nhưng với các đĩa lạ thì rất có thể là khi chạy autorun sẽ có kèm theo virus ![]() , để không cho CD tự chạy autorun thì khi bỏ đĩa vào bạn hãy nhấn phím SHIFT, một lát sau thả ra là xong. ^_*
, để không cho CD tự chạy autorun thì khi bỏ đĩa vào bạn hãy nhấn phím SHIFT, một lát sau thả ra là xong. ^_*
Nếu bạn muốn mặc định là nó không chạy autorun (khỏi cần nhấn SHIFT) thì vào regedit để chỉnh lại 1 tí.
- Nhấn menu Start -> Run, đánh vào Regedit và Enter để vào Registry
- Tìm đến khóa
HKEY_LOCAL_MACHINE\SYSTEM\CurrentControlSet\
Services\Cdrom - Click kép vào khóa Autorun và nhập vào giá trị 0, nếu chưa có khóa này thì hãy bấm phím phải chuột vào khung bên phải (hiển thị nội dung của khóa CDRom) -> chọn New -> DWORD Value -> đặt tên mục là Autorun.
- Xong, log out và log in trở lại để có hiệu lực.
Cách mở lại TaskManger và Regedit bị virus khóa
I. RegEdit
Bước 1: Start -> Run, gõ gpedit.msc để mở cửa sổ Group Policy
Bước 2: Tìm đến nhánh User Configuration -> Administrative Tempalates -> System.
Double Click để mở cửa sổ Properties, chọn Disable.

II. Task Manager
Tìm đến nhánh User Configuration -> Administrative Templates -> System -> Ctrl + Alt + Del options. Nhìn bên tay phải tìm dòng Remove Task Manager. Double Click để mở cửa sổ Properties, chọn Disable.

Phụ lục:
Trong trường hợp đã bật được RegEdit và Task Manager nhưng khi mở lên thì bị virus tắt ngay thì ta làm tiếp các bước như sau:
Vào Start -> Run, gõ cmd để mở cửa sổ Command. Từ cửa sổ Command, gõ lệnh tasklist để xem danh sách các tiến trình đang chạy trong máy.
Sau đó vào Search tìm tên file exe để xóa đi.
Vào Registry, tìm theo tên file exe và xóa đi.
Ref: http://www.blogthuthuat.com/?p=648
Thiết lập IP trên Windows bằng command line
Vì ở cty và ở nhà mình đều dùng IP tĩnh để kết nối LAN, nhưng ở cty và ở nhà dùng 2 dãy IP khác nhau nên việc chuyển đổi qua lại bằng tay rất mất công, mình mày mò và phát hiện ra một cách thiết lập IP một cách nhanh chóng thông qua lệnh netsh trên Windows (Trên Linux thì dùng ifconfig).
Đầu tiên tạo ra file iphome.txt (c:\iphome.txt) để thiết lập IP cho mạng ở nhà tương tự như sau:
interface ip
# Interface IP Configuration for "Local Area Connection"
set address name="Local Area Connection" source=static addr=192.168.1.252 mask=255.255.255.0
set address name="Local Area Connection" gateway=192.168.1.1 gwmetric=0
set dns name="Local Area Connection" source=static addr=192.168.1.1 register=PRIMARY
set wins name="Local Area Connection" source=static addr=none
popd
# End of interface IP configuration
Mở cửa sổ Command Prompt (Window Key + R) và gõ vào lệnh:
netsh -f c:\iphome.txt
Ta có thể tạo ra file setHomeIp.bat như sau, rồi sau đó chỉ việc click vào nó
@echo offecho Start Interface IP Configuration…
netsh -f c:iphome.txt
echo End of interface IP configuration!
Ref: http://www.blogthuthuat.com/?p=945
Run commands and shortcut keys in Windows
WIN + E - Explorer
WIN + R - Run
WIN + L - Lock Windows Session
WIN + M - Minimize All Windows
WIN + Break - System Properties
CTRL + SHIFT + Escape - Taskmanager
CTRL + Escape - StartMenu
ALT + DoubleClick - Properties
F2 - Rename
Control Panel
Add/Remove Programs - appwiz.cpl
Display Properties - desk.cpl
Internet Properties - inetcpl.cpl
Network Connections - ncpa.cpl
Network Setup Wizard - netsetup.cpl
ODBC Data Source Administrator - odbccp32.cpl
Power Configuration - powercfg.cpl
Windows Firewall - firewall.cpl
Regional Settings - intl.cpl
Security Center - wscui.cpl
System Properties - sysdm.cpl
Control
Control Panel - control + controlpanel item
Administrative Tools - control admintools
Display Properties - control desktop
Folders Properties - control folders
Fonts - control fonts
Network Connections - control netconnections
Printers and Faxes - control printers
Scheduled Tasks - control schedtasks
Management Console
Certificate Manager - certmgr.msc
Computer Management - compmgmt.msc
Device Manager - devmgmt.msc
Disk Defragment - dfrg.msc
Disk Management - diskmgmt.msc
Event Viewer - eventvwr.msc
Group Policy Editor (for xp professional) - gpedit.msc
Local Security Settings - secpol.msc
Local Users and Groups - lusrmgr.msc
Performance Monitor - perfmon.msc
Resultant Set of Policy - rsop.msc
Services - services.msc
Shared Folders - fsmgmt.msc
Local Users and Group - lusrmgr.msc
Windows Management Infrastructure - wmimgmt.msc
Commands / Tools
Component Services - dcomcnfg
Disk Partition Manager - diskpart
Driver Verifier Utility - verifier
Fonts Folder - fonts
Malicious Software Removal Tool - mrt
Microsoft Syncronization Tool - mobsync
On Screen Keyboard - osk
Performance Monitor - perfmon
Printers Folder - printers
Registry Editor - regedit
Registry Editor - regedt32
Remote Desktop - mstsc
System Configuration Utility - msconfig
System Information - msinfo32
Task Manager - taskmgr
Telnet Client - telnet
Ref: http://desktopcontrol.blogspot.com/2007/12/heres-list-with-several-shortcuts-keys.html
August News
ref: http://www.pcworld.com.vn/pcworld/pconline.asp?t=pcolarticle&arid=10883
Sunday, August 3, 2008
Bi kip download phim - nhac - flash hau het trang web voi UrlHelper
Tips collection
1- Xem 47 kenh truyen hinh cap mien phi tren may tinh voi TVUPlayer
http://www.blogthuthuat.com/?p=480
2- Kiem tra nick YM an voi Buddy Spy, http://vngrabber.com/ , http://www.invisible.ir/ & http://www.xeeber.com
3- Xem ct TV online: http://viethungs.tienich.googlepages.com/tvs.exe
4- CV & Apps references:
Link 1 là trang của Microsoft cho phép bạn download các template mẫu khá đẹp cho CV
http://www.career.vt.edu/JOBSEARC/Resumes/formats.htm#Skills
Link 2 hướng dẫn bố cục cho CV và cách viết CV,…
http://office.microsoft.com/en-us/templates/CT101043371033.aspx
Link 3 hướng dẫn viết coverletter (đơn xin việc)…
http://www.career.vt.edu/JOBSEARC/coversamples.htm
5 - Cac thu thuat cuoc song hang ngay: http://www.blogthuthuat.com/?p=348
7- Phan mem bao ve laptop:Laptop Alarm va A.L.A.R.M
http://www.thongtincongnghe.com/article/6697
8- Vai thu thuat ve phong van xin viec:
http://www.blogthuthuat.com/?p=400
9- Tu login vao Windows voi control userpasswords2
http://www.blogthuthuat.com/?p=851
10- Xem phim trong screensaver voi MovieScreensaver
http://www.blogthuthuat.com/?p=804
11- Chuyen doi nhanh cac file Word, Excel, PPT sang file PDF bang Email pdf@koolwire.com
http://www.blogthuthuat.com/?p=711
12- Upload chia se file voi MIHD.net
http://www.blogthuthuat.com/?p=3086
13- Trang web lay link download tu rapidshare va Megaupload
http://www.blogthuthuat.com/?p=182
14 - 10 giây để khôi phục dữ liệu trên ổ cứng voi Rollback Rx Pro
http://www.ngovancong.com/index.php?nvc=act:newsnewsid:486
15- Những tiện ích “qua mặt” Keylogger
http://www.ngovancong.com/index.php?nvc=act:newsnewsid:712
16- Những điều nên biết về Serial ATA (SATA)
http://www.3c.com.vn/Story/vn/hotrokhachhang/kienthucmaytinh/2008/7/42722.html
17- Kiểm tra "sức khoẻ" cho đĩa cứng
http://www.3c.com.vn/Story/vn/hotrokhachhang/kienthucmaytinh/2008/7/42586.html
http://www.altrixsoft.com/
18- Cách cứu các dữ liệu lỡ xoá trên máy tính voi SystemWork 2006 va EasyRecovery Lite 6
http://www.benhvienlaptop.com/?PageID=news&act=detail&cid=63&id=1357
19- Xử lý vết xước và điểm chết trên màn hình laptop
http://www.benhvienlaptop.com/?PageID=news&act=detail&cid=5&id=3016
Limited time for free mail account
- Windows Live Hotmail: 120 ngày.
- Yahoo Mail: 4 tháng.
- Gmail: 9 tháng.
- AIM và AOL: 30 ngày.
- GMX Mail: 6 tháng.
- Inbox.com: 3 tháng.
- FastMail Guest Account: 45 ngày.
- BigString: 60 ngày.
- My Way Mail: 60 ngày.
- Bluebottle: 90 ngày.
7 buoc tang toc Firefox bang tay
Mozilla Firefox - Trình duyệt mã nguồn mở được xem là sự lựa chọn tối ưu, sự thay thế hoàn hảo cho IE của hãng phần mềm khổng lồ Microsoft. Những ưu điểm tuyệt vời của Firefox, đặc biệt là trong phiên bản 3.0 như tốc độ nạp trang web, bảo mật tốt hơn, dễ sử dụng với những tính năng ưu việt, hỗ trợ tốt các chuẩn của www như HTML, CSS, DHTML... và đặc biệt là ngốn ít bộ nhớ hơn so với IE 7 hay Opera 9.
Không thể phủ nhận những ưu điểm mà Firefox đem lại cho người sử dụng. Với những thủ thuật đơn giản dưới đây sẽ khiến bạn phải kinh ngạc với khả năng của trình duyệt mã nguồn mở này.
Chỉ với 7 bước đơn giản mà bất cứ ai cũng có thể thực hiện được sẽ tăng tốc độ của Cáo lửa lên rất nhiều:
- Mở Firefox và gõ about:config lên thanh địa chỉ.
- Gõ http.p vào trường filter.
- Click chuột phải lên khoản mục network.http.pipelining, chọn Toggle và thay đổi giá trị thành True.
- Click chuột phải lên khoản mục network.http.proxy.pipelining, chọn Toggle và thay đổi giá trị thành True.
Theo mặc định thì trình duyệt sẽ chỉ gửi một request đến một trang web tại một thời điểm. Khi chúng ta kích hoạt pipelining thì tại một thời điểm nó sẽ gửi nhiều yêu cầu hơn do đó tốc độ nạp trang web sẽ nhanh hơn. - Click chuột phải lên khoản mục network.http.pipelining.maxrequests, chọn Modify và đặt giá trị là một con số nào đó. Giá trị mặc định là 4, ví dụ ta thay giá trị bằng 10. Điều này có nghĩa là số yêu cầu tối đa trong cùng một thời điểm là 10.
- Click chuột phải vào vị trí bất kì trong trình duyệt, chon New->Integer và thêm khoản mục nglayout.initialpaint.delay và đặt giá trị là 0. Đây là khoảng thời gian mà trình duyệt phải chờ trước khi nó xử lý dữ liệu nhận được.
- Restart Firefox.